Thanh trượt pin bị thiếu hoặc chuyển sang màu xám trên máy tính xách tay Windows
Nếu sau khi nâng cấp máy tính xách tay Windows 11/10 của mình lên phiên bản mới hơn và bạn nhận thấy Thanh trượt hiệu suất(Performance Slider) chế độ pin(Battery Power) bị thiếu hoặc chuyển sang màu xám thì bài đăng này nhằm giúp bạn. Trong bài đăng này, chúng tôi sẽ đưa ra các đề xuất mà bạn có thể thử để giúp bạn khắc phục sự cố này.
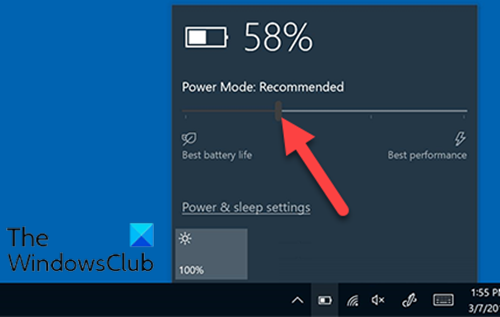
Thanh trượt pin(Battery Slider) bị thiếu hoặc chuyển sang màu xám
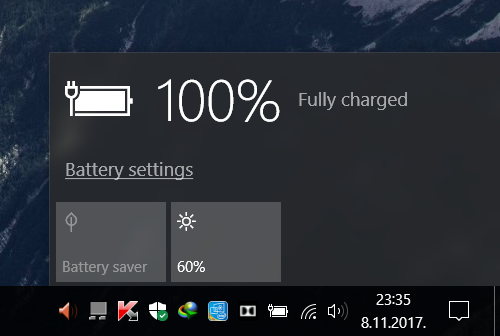
Nếu Thanh trượt pin(Battery Slider) bị thiếu hoặc chuyển sang màu xám, bạn có thể thử các giải pháp được đề xuất của chúng tôi theo thứ tự được trình bày bên dưới và xem điều đó có giúp giải quyết vấn đề hay không.
- Chọn gói điện cân bằng
- Thay đổi cài đặt Pin này
- Khôi phục các Gói nguồn mặc định bị thiếu(Default Power)
- Chạy quét SFC và DISM
- Thực hiện Khởi động lại mới(Fresh Start) , sửa chữa nâng cấp tại chỗ hoặc (In-place)Thiết lập lại đám mây(Cloud Reset)
Hãy cùng xem mô tả về quy trình liên quan đến từng giải pháp được liệt kê.
1] Chọn gói điện cân bằng
Nếu bạn bị thiếu thanh trượt pin sau khi nâng cấp, có thể là do bạn đang sử dụng gói năng lượng Hiệu suất cao . Mặc dù nó không hoạt động như vậy nhưng có vẻ như nếu gói hiệu suất cao được bật, thanh trượt pin sẽ biến mất. Giải pháp ở đây chỉ cần bạn chọn gói công suất Cân bằng và thanh trượt sẽ quay trở lại .
Nếu giải pháp này không giải quyết được sự cố, bạn có thể thử giải pháp tiếp theo.
2] Thay đổi cài đặt Pin này
Mở Settings > System > Battery và bỏ chọn hộp kiểm Tự động bật trình tiết kiệm pin nếu pin của tôi rơi xuống dưới(Turn battery saver on automatically if my battery falls below) và xem điều đó có hữu ích không.
3] Khôi phục các gói (Restore)nguồn mặc định(Default Power) bị thiếu
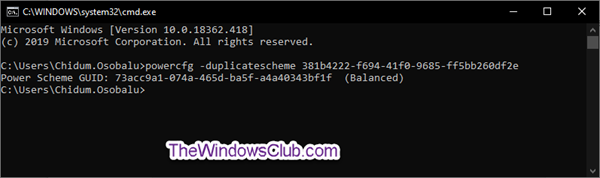
Khôi phục các Gói nguồn mặc định bị thiếu và xem điều đó có giúp được bạn không.
4] Chạy quét SFC và DISM
Nếu bạn gặp lỗi tệp hệ thống, bạn có thể gặp phải sự cố này.
SFC / DISM là một tiện ích trong Windows cho phép người dùng quét các lỗi trong tệp hệ thống Windows và khôi phục các tệp bị hỏng.
Vì mục đích dễ dàng và thuận tiện, bạn có thể chạy quá trình quét bằng quy trình bên dưới.
- Nhấn phím Windows key + R để gọi hộp thoại Chạy.
- Trong hộp thoại Run, nhập notepad và nhấn Enter để mở Notepad.
- Sao chép và dán cú pháp bên dưới vào trình soạn thảo văn bản.
@echo off date /t & time /t echo Dism /Online /Cleanup-Image /StartComponentCleanup Dism /Online /Cleanup-Image /StartComponentCleanup echo ... date /t & time /t echo Dism /Online /Cleanup-Image /RestoreHealth Dism /Online /Cleanup-Image /RestoreHealth echo ... date /t & time /t echo SFC /scannow SFC /scannow date /t & time /t pause
- Lưu tệp với tên và thêm phần mở rộng tệp .bat - ví dụ:; (.bat)SFC_DISM_scan.bat .
- Lặp lại chạy tệp loạt với đặc quyền quản trị(run the batch file with admin privilege) ( Nhấp chuột phải vào(Right-click) tệp đã lưu và chọn Chạy với tư cách Quản trị(Run as Administrator) viên từ trình đơn ngữ cảnh) cho đến khi nó báo cáo không có lỗi.
- Khởi động lại PC của bạn.
Khi khởi động, hãy kiểm tra xem sự cố đã được giải quyết chưa; khác, hãy tiếp tục với giải pháp tiếp theo.
5] Thực hiện (Perform)Khởi động lại mới(Fresh Start) , sửa chữa nâng cấp tại chỗ hoặc (In-place)Thiết lập lại đám mây(Cloud Reset)
Tại thời điểm này, nếu vấn đề vẫn chưa được giải quyết, rất có thể là do một số loại lỗi hệ thống không thể được giải quyết theo cách thông thường.
Trong trường hợp này, bạn có thể thử Khởi động Mới, Sửa chữa nâng cấp tại chỗ(Fresh Start, In-place upgrade repair) để đặt lại mọi thành phần Windows . Ngoài ra, bạn có thể thử Thiết lập lại đám mây(try Cloud Reset) và xem điều đó có hữu ích hay không.
Any of these solutions should work for you!
Related posts
Pin của bạn đã trải qua sự thất bại vĩnh viễn và cần phải được thay thế
Fix BitLocker Drive Encryption không thể được sử dụng, Error 0x8031004A
Troubleshoot No Video, Audio or Sound trong Skype cuộc gọi trên Windows
Paste Special option bị thiếu hoặc không hoạt động trong Office
Fix ERR_CERT_COMMON_NAME_INVALID error
USB drive không xuất hiện trong PC này nhưng có thể nhìn thấy bằng Disk Management
Windows không thể khởi động Software Protection service
Microsoft Management Console (MMC.exe) đã ngừng hoạt động
Nhiệm vụ Host Window, Task Host đang dừng các tác vụ nền
Lỗi không thành công procedure call của procedure call trong khi sử dụng DISM trong Windows 10
Bạn cần đăng nhập với tư cách quản trị viên để tiếp tục
operating system version không tương thích với Startup Repair
Modern Setup Host High CPU or Memory usage trên Windows 10
Một lỗi không mong muốn là giữ cho bạn không xóa tệp
Windows computer tắt khi USB device được cắm vào
Trình duyệt của bạn không thể truy cập bảng tạm, vì vậy hãy sử dụng các phím tắt này
Windows Security nói No Security Providers trong Windows 10
Problem uploading đến Windows Error Reporting service
Đã xảy ra lỗi, Turn TẮT anti-virus software, 0x8007045D
Custom Các nhà cung cấp thông tin xác thực không tải trên Windows 10
