Người dùng phải nhập tên người dùng và mật khẩu để sử dụng máy tính bị thiếu này
Khi chúng tôi mở cửa sổ Tài khoản Người dùng bằng cách nhập (User Accounts)netplwiz.exe hoặc điều khiển userpasswords2(control userpasswords2 ) bằng hộp lệnh Chạy(Run) ( Win+R ), chúng tôi có thể tùy chọn ' Người dùng phải nhập tên người dùng và mật khẩu để sử dụng máy tính này(Users must enter a user name and password to use this computer) '.
Nếu tùy chọn này được bỏ chọn cho một tài khoản người dùng cụ thể, thì người dùng đó sẽ tự động đăng nhập vào tài khoản của mình mà không cần nhập tên người dùng và mật khẩu. Nếu tùy chọn đó được chọn, người dùng phải nhập thông tin đăng nhập. Nếu vì lý do nào đó, tùy chọn đó bị thiếu trong cửa sổ Tài khoản người (Accounts)dùng của bạn, thì bạn có thể khắc phục sự cố này.(User)
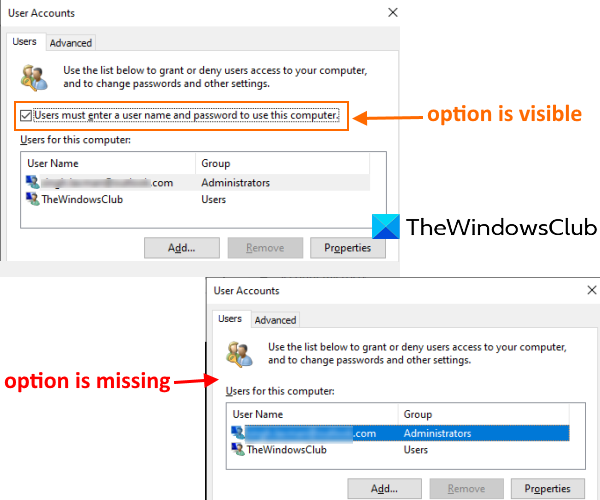
Người dùng(User) phải nhập tên người dùng và mật khẩu để sử dụng máy tính này
Sự cố này có thể đã xảy ra sau khi bạn đã định cấu hình Windows Hello và chỉ cho phép tính năng đăng nhập Windows Hello được bật. Bạn chỉ cần tắt tính năng đó để giải quyết vấn đề này bằng cách sử dụng bất kỳ tùy chọn nào trong hai tùy chọn sau:
- Sử dụng ứng dụng Cài đặt
- Sử dụng cửa sổ Registry Editor.
1] Sử dụng ứng dụng Cài đặt

[Windows 11]
- Sử dụng phím nóng Win+I để mở ứng dụng Cài đặt
- Truy cập danh mục tài khoản(Accounts)
- Truy cập trang tùy chọn đăng nhập(Sign-in options) .
Có một phần có tên Yêu cầu đăng nhập Windows Hello cho tài khoản Microsoft(Require Windows Hello sign-in for Microsoft accounts) như hiển thị trong ảnh chụp màn hình ở trên.
Trong phần này, bạn cần tắt(turn off) tùy chọn ' Để cải thiện bảo mật, chỉ cho phép đăng nhập Windows Hello cho tài khoản Microsoft trên thiết bị này(For improved security, only allow Windows Hello sign-in for Microsoft accounts on this device) '.
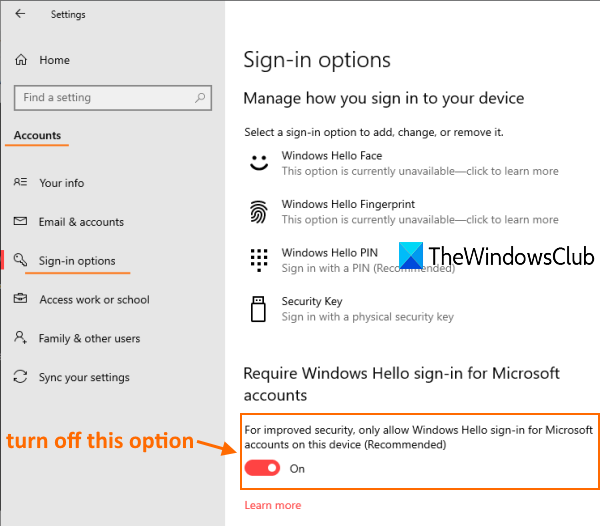
[Windows 10]
Bây giờ, hãy truy cập cửa sổ Tài khoản (Accounts)Người dùng . (User) Tùy chọn đó sẽ hiển thị ngay bây giờ.
Đọc(Read) : Nhân bản tên người dùng tại màn hình Đăng nhập hoặc Đăng nhập(Duplicate username at Login or Sign In screen) trong Windows.
2] Sử dụng Registry Editor
Nếu phương pháp trên không hoạt động, hãy sử dụng REGEDIT hoặc Registry Editor để khôi phục tùy chọn bị thiếu đó. Các bước thực hiện như sau:
- Mở Registry Editor
- Truy cập khóa thiết bị(Device)
- Đặt Ngày giá trị của DevicePasswordLessBuildVersion thành 0 .
Mở REGEDIT và sau đó đi tới Khóa thiết bị(Device) . Đây là đường dẫn để truy cập khóa đó:
HKEY_LOCAL_MACHINE\SOFTWARE\Microsoft\Windows NT\CurrentVersion\PasswordLess\Device
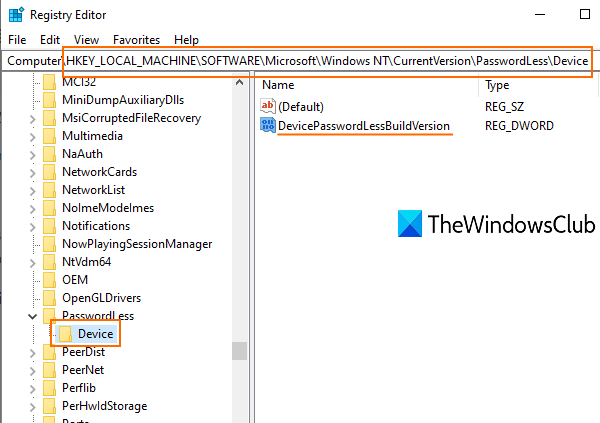
Ở phần bên phải của khóa đó, bạn sẽ thấy giá trị DevicePasswordLessBuildViersion DWORD với 2 làm dữ liệu giá trị. Điều đó có nghĩa là chỉ cho phép tính năng đăng nhập Windows Hello(allow only Windows Hello sign-in) được bật.
Bấm đúp(Double-click) vào giá trị đó và một hộp nhỏ sẽ hiển thị. Thêm 0 vào trường Dữ liệu giá trị(Value) và sử dụng nút OK .
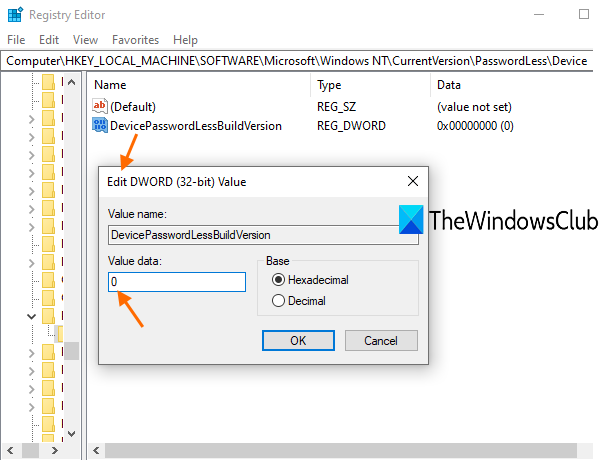
Thao tác này sẽ tắt tính năng Windows Hello đó và tùy chọn 'người dùng phải nhập tên người dùng và mật khẩu' sẽ hiển thị lại.
Đọc liên quan(Related read) : Tự động đăng nhập Windows 11/10 không hoạt động .
Hy vọng bài đăng này hữu ích trong việc lấy lại tính năng bị thiếu đó trong cửa sổ Tài khoản người (Accounts)dùng .(User)
Related posts
Windows không thể kết nối với ProfSVC service
Delete Cấu hình và tệp người dùng cũ tự động trong Windows 10
Create Local Administrator Account trên Windows 10 sử dụng CMD
Switch User Option Mất tích từ Windows 10 login screen
Làm thế nào để kiểm tra xem bạn có Admin quyền trên Windows 10
Cách tạo Administrator Account cục bộ trong Windows 10
Làm thế nào để View User Account Details trong Windows 10
Giới thiệu Windows 8.1: Bạn Nên Sử dụng Tài khoản Cục bộ hay Tài khoản Microsoft?
Cách Bật hoặc Tắt Kiểm soát Tài khoản Người dùng trong Windows 11
Access Local User and Group Management trong Windows 10 Home
Vô hiệu hóa User Account Control (UAC) trong Windows 10
FIX Administrator Account đã bị tắt trên Windows 10
Chuyển vùng hồ sơ người dùng Phiên bản các vấn đề không tương thích trong Windows 10
Hiển thị hoặc ẩn Lock option từ User Account Profile picture trong Start Menu
UAC (Kiểm soát tài khoản người dùng) là gì và tại sao bạn không bao giờ nên tắt nó
Cách xóa Administrator Account tích hợp trong Windows 10
Bạn phải khởi động lại máy tính của mình để tắt User Account Control
Cách bật User Account Control trong Windows Systems
Đăng nhập bằng tài khoản cục bộ thay vì lựa chọn mất tích trong Windows 10
User Profile Service đã thất bại LOGON, User profile không thể được tải
