Không thể tải xuống tệp từ Internet? Làm cái này!
Nếu bạn không thể tải xuống tệp từ Internet hoặc lưu hoặc chạy tệp đó bằng Firefox , Chrome , Edge , Opera , Internet Explorer hoặc các trình duyệt khác trên Windows 10/8/7 ; nghĩa là khi bạn nhấp vào liên kết để tải xuống tệp, không có gì xảy ra hoặc hộp thoại Lưu dưới dạng(Save As) xuất hiện và nhanh chóng biến mất, thì bài đăng này có thể giúp bạn.
Internet Explorer sử dụng Trình quản lý tệp đính kèm để bảo vệ bạn khỏi các tệp đính kèm không an toàn và tải xuống từ Internet bằng cách xác định loại tệp và cài đặt bảo mật tương ứng. Đôi khi, do một số lý do, bạn có thể không được phép tải xuống bất kỳ tệp nào từ Internet . Các nguyên nhân có thể khác nhau.
Không thể tải xuống tệp từ Internet
Dưới đây là một vài bước bạn có thể muốn thử - theo bất kỳ thứ tự nào - để xác định, khắc phục sự cố và giải quyết sự cố.
1] Kiểm tra kết nối Internet(Internet connection) của bạn và đảm bảo rằng nó đang trong tình trạng hoạt động.
2] Xóa bộ nhớ cache Internet(Clear Internet Cache) , tệp tạm thời(Temporary Files) , cookie(Cookies) , lịch sử(History) , v.v., bằng cách sử dụng công cụ Disk Cleanup(Disk Cleanup tool) , CCleaner hoặc giao diện người dùng trình duyệt tích hợp, khởi động lại máy tính của bạn và thử lại.
3] Chọn một vị trí tải xuống khác(different download location) và xem điều đó có hữu ích không. Có thể thư mục tải xuống của bạn đã bị hỏng hoặc có một số vấn đề khác.
4] Không sử dụng tên mặc định để lưu tệp. Lưu nó dưới dạng một different file-type and/or choose a different name và xem điều này có hữu ích không
5] Nếu bạn đang sử dụng Trình quản lý tải xuống(Download Manager) , hãy tắt nó và xem liệu điều đó có phù hợp với bạn không.
6] Nếu bạn chắc chắn rằng tệp an toàn, hãy tạm thời tắt Tường lửa và hoặc phần mềm chống vi-rút hoặc bảo mật của bạn(disable Firewall and or your antivirus or security software) và xem liệu quá trình tải xuống có hoạt động hay không.
7] Bạn có nhận được thông báo Cài đặt bảo mật hiện tại của bạn không cho phép tải tệp này xuống không? Sau đó, đảm bảo rằng tải xuống Tệp(File) được cho phép.
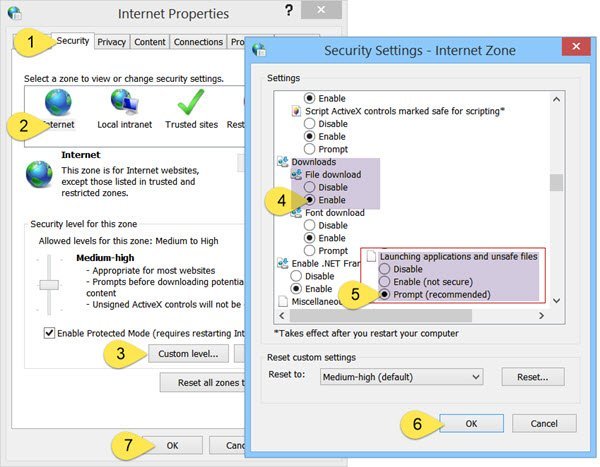
Chạy inetcpl.cpl để mở Tùy chọn Internet(Internet Options) và nhấp vào tab Bảo mật(Security) . Chọn vùng Internet và nhấp vào nút Mức tùy chỉnh(Custom) .
Trong Cài đặt bảo mật(Security Settings) , cuộn xuống Tải xuống(Downloads) . Đặt Tải xuống tệp(File download) thành Bật(Enable) . Cuộn(Scroll) xuống thêm một chút và bạn sẽ thấy Linh tinh(Miscellaneous) . Tại đây, hãy đảm bảo rằng Khởi chạy ứng dụng và tệp không an toàn(Launching applications and unsafe files) được đặt thành Nhắc(Prompt) (khuyến nghị). Click Apply/OK và thoát(Exit) .
Nếu điều này không hữu ích, bạn có thể đặt lại cài đặt Bảo mật Internet(Internet Security) bằng cách nhấp vào Đặt lại tất cả các vùng về mức mặc định(Reset all zones to default level) trong tab Bảo mật.
8] Để tải tệp xuống, Internet Explorer cần tạo tệp bộ đệm tạm thời. Trong Internet Explorer , nếu tệp được phân phối qua HTTPS , nếu tiêu đề phản hồi được đặt để ngăn bộ nhớ đệm và nếu tùy chọn Không lưu các trang được mã hóa vào đĩa(Do not save encrypted pages to disk) được đặt, thì tệp bộ đệm sẽ không được tạo. Trong trường hợp này, quá trình tải xuống có thể không thành công với thông báo Internet Explorer Cannot Download hoặc Không thể tải xuống tệp(File couldn’t be downloaded) .
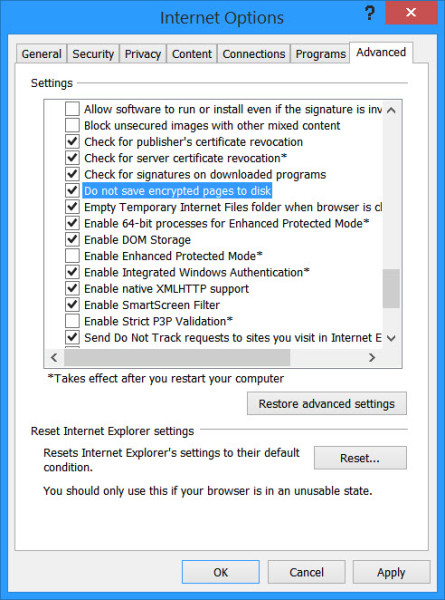
9] Hầu hết các trình duyệt khởi chạy chương trình chống vi-rút của bạn để quét các tệp khi chúng hoàn tất tải xuống. Mặc dù KHÔNG(NOT) được khuyến khích, bạn có thể tạm thời tắt tính năng quét này(may temporarily disable this scanning feature) thông qua cài đặt trình duyệt(browser settings) của mình , nếu bạn chắc chắn rằng tệp được tải xuống là an toàn.
Bạn cũng có thể tắt tính năng quét chống vi-rút đối với các tệp đã tải xuống của mình bằng cách chỉnh sửa Sổ đăng ký Windows(Windows Registry) . Để thực hiện việc này, hãy chạy regedit và nhấn Enter để mở Registry . Điều hướng(Navigate) đến khóa sau:
HKEY_CURRENT_USER\Software\Microsoft\Windows\CurrentVersion\Policies\Attachments
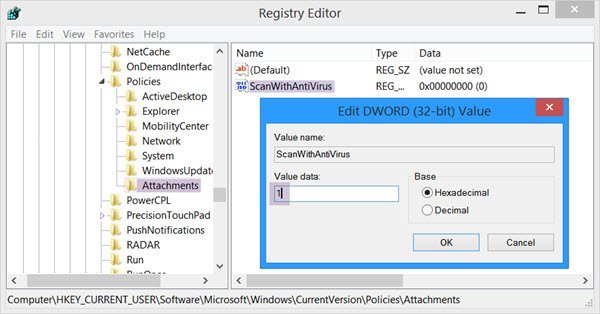
Nếu bạn không thấy khóa con Tệp đính kèm(Attachments) , hãy tạo khóa con này bằng cách nhấp chuột phải vào Chính sách> New > Key > Type Attachments làm tên khóa. Tiếp theo, nhấp chuột phải vào Attachments > chọn New > DWORD (32-bit). Đặt Tên giá trị(Value Name) là ScanWithAntiVirus và đặt cho nó giá trị 1 .
Các giá trị khóa đăng ký ScanWithAntiVirus(ScanWithAntiVirus) là:
- 1: Sẽ 'Tắt' hoặc tắt tính năng quét
- 2: Quét tùy chọn
- 3: Sẽ(Will) kích hoạt tính năng quét vi rút ngay sau khi bạn mở hoàn toàn hoặc lưu chương trình hoặc tệp.
10 ] Cuối cùng -(] Finally –) nếu không có gì hoạt động, tùy chọn duy nhất còn lại để thử là đặt lại cài đặt trình duyệt(reset browser settings) về mặc định. Những bài viết này sẽ giúp bạn: Reset Edge | Đặt lại Chrome(Reset Chrome) | Đặt lại Firefox .
Xin lưu ý rằng một số bước được đề cập ở trên có thể làm cho máy tính của bạn kém an toàn hơn. Vì vậy, chỉ thực hiện chúng nếu bạn rất chắc chắn rằng tệp bạn định tải xuống là an toàn. Khi công việc của bạn hoàn thành, hãy nhớ thay đổi lại cài đặt.(Do note that some of the steps mentioned above may make your computer less secure. So carry them out only if you are very sure, that the file you are planning to download is safe. Once your work is done, remember to change the settings back.)
Vui lòng(Please) cho chúng tôi biết nếu có bất kỳ điều gì phù hợp với bạn hoặc nếu bạn có bất kỳ ý tưởng nào khác.
Related posts
Các trang web HTTPS không mở trong bất kỳ trình duyệt nào trên Windows computer
Trình duyệt Brave không mở hoặc làm việc trên Windows 11/10
Allow hoặc Block Pop-Ups trên Chrome, Firefox, Edge, Opera, Internet Explorer
Vô hiệu hóa hình ảnh trong Chrome, Firefox, Edge, Internet Explorer trong khi trình duyệt
Internet Tracking là gì? Nó có nguy hiểm không? Làm thế nào để biết nếu tôi được theo dõi?
Khắc phục sự cố kết nối Internet qua mạng không dây
Hyperlink Auditing trong Chrome & Firefox browsers
Danh sách các trình duyệt web thay thế tốt nhất cho Windows 11/10
Duyệt Experience Security Check: Trình duyệt của bạn an toàn đến mức nào?
10 Best Chrome, Edge và Firefox Tiện ích mở rộng để lưu trang để đọc sau
Làm thế nào để kích hoạt hoặc vô hiệu hóa TLS 1.3 trong Windows 10
Cách lưu trang web là PDF trong Chrome or Firefox
Fix video file này không thể thi đấu, Error đang 224.003
Làm thế nào để mở Chrome, Edge or Firefox browser trong Full Screen mode
Cách trình duyệt secure web tốt nhất cho PC Windows 10
FIX: reCAPTCHA không làm việc trong Chrome, Firefox, hoặc bất kỳ trình duyệt
SoftPerfect Cache Relocator cho Windows 10
Comodo IceDragon and Comodo Dragon browsers cho Windows PC
Cách đồng bộ hóa Tabs giữa Edge, Chrome and Firefox browsers
Share Button Plugins cho Chrome, Firefox and Edge browsers
