WslRegisterDistribution không thành công với lỗi 0x8007019e hoặc 0x8000000d
WSL hoặc Windows Subsystem for Linux cho Windows 11/10 là một công cụ tuyệt vời cho các nhà phát triển. Nhưng đôi khi khi khởi động dòng lệnh, nó ném mã lỗi 0x8007019e hoặc 0x8000000d . Mặc dù lỗi có vẻ như đang gặp sự cố với việc cài đặt WSL , nhưng nó có thể là một dương tính giả. Một số người dùng đã cài đặt WSL nhưng vẫn gặp sự cố. Mã lỗi đọc:
Installing, this may take a few minutes…
WslRegisterDistribution failed with error: 0x8007019e/0x8000000d
Error: 0x8007019e/0x8000000d The parameter is incorrect.
Press any key to continue.
Lỗi này xảy ra do không hỗ trợ các tính năng của Windows 10 . Lỗi thậm chí không cho phép người dùng sử dụng dòng lệnh dựa trên WSL . Trong bài viết này, chúng tôi sẽ tìm hiểu cách khắc phục lỗi này trên Windows 10 .

Làm cách nào để sửa lỗi WslRegisterDistribution không thành công?
Bạn cần sử dụng ứng dụng phụ trợ Bật hoặc tắt(Turn Windows) các tính năng của Windows để bật WSL (Control Panel)hoặc(WSL) sau đó chạy tập lệnh PowerShell này .
WslRegisterDistribution không thành công với lỗi: 0x8007019e & 0x8000000d
Người dùng sẽ phải bật tính năng Hệ thống con của Windows dành cho Linux (Windows Subsystem for Linux ) để khắc phục sự cố này. Có hai phương pháp để làm như vậy:
- Bật WSL bằng cách Bật hoặc tắt các tính năng của Windows(Turn Windows) .
- Sử dụng Windows PowerShell.
1] Bật WSL(Enable WSL) bằng cách Bật hoặc tắt các tính năng của Windows(Turn Windows)
Để bật tính năng Hệ thống con Windows dành cho Linux bằng cách sử dụng hộp thoại Bật hoặc tắt(Turn Windows) các tính năng của Windows, bạn cần tìm kiếm Bật hoặc tắt Tính năng Windows(Turn Windows Features on or off) trong hộp tìm kiếm của Windows.
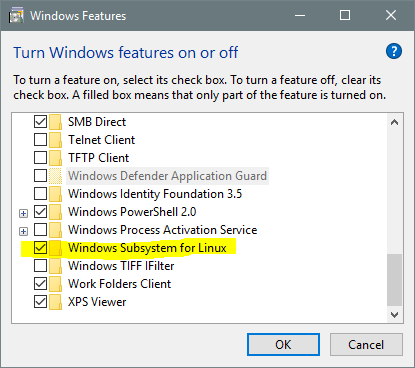
Từ danh sách đã điền, hãy chọn tùy chọn cho Hệ thống con Windows dành cho Linux. (Windows Subsystem for Linux. )Chọn OK.
Nó sẽ tìm kiếm và cài đặt một số tệp hệ thống cần thiết và yêu cầu bạn khởi động lại máy tính của mình. Sau khi khởi động lại máy tính, bản phân phối Linux của bạn sẽ hoạt động mà không gặp bất kỳ sự cố nào.
2] Sử dụng Windows PowerShell

Mở Windows PowerShell với quyền cấp Quản trị(Administrator) viên. Thực thi lệnh sau để bật tính năng Hệ thống con Windows(Windows Subsystem) dành cho Linux :
Enable-WindowsOptionalFeature -Online -FeatureName Microsoft-Windows-Subsystem-Linux
Nó sẽ bắt đầu tìm kiếm và cài đặt một số tệp hệ thống cần thiết.
Khi được nhắc, bạn cần nhập Y để khởi động lại(reboot ) máy tính của mình.
Nó sẽ cài đặt tất cả các tệp hệ thống được yêu cầu và bản phân phối Linux của bạn thường sẽ hoạt động ngay bây giờ.
Tôi hy vọng rằng hướng dẫn này đã giúp bạn.(I hope that this guide helped you.)
Tương tự WslRegisterDistribution không thành công với các lỗi(Similar WslRegisterDistribution failed with errors) :
0xc03a001a | 0x80041002 | 0x800700b7 hoặc 0x80080005(0x800700b7 or 0x80080005) | 0x80070422 | 0x80370114 | 0x80370102 | 0x80070003 | 0x80070032 | 0x8007023e | 0x800701bc.
Related posts
WslRegisterDistribution không thành công với lỗi: 0x80370114
WslRegisterDistribution thất bại với error 0x8007023e
WslRegisterDistribution không thành công với lỗi: 0x800701BC
WslRegisterDistribution thất bại với lỗi: 0x80070422
Fix WslRegisterDistribution đã thất bại với error 0x80070032
Fix Windows Subsystem cho Linux Errors, Problems and Issues
Cách đặt Linux Distribution version thành WSL1 or WSL2 trong Windows 10
Cách kiểm tra hệ thống con Windows dành cho phiên bản Linux (WSL) trong Windows
WslRegisterDistribution không thành công với lỗi: 0x80041002
WslRegisterDistribution thất bại với lỗi: 0x80370102
WSL đã ngừng hoạt động với Error 0x80070003
Cách cài đặt Windows Subsystem cho Linux trên Windows 11
WslRegisterDistribution đã thất bại với error 0x800700b7 hoặc 0x80080005
Build LineageOS trên Windows 10 bằng Windows Subsystem cho Linux
Làm thế nào để chạy sh hoặc Shell Script file trong Windows 11/10
WslRegisterDistribution Thất bại với error 0xc03a001a
