Cách làm cho Trình duyệt hiển thị Mật khẩu đã lưu trong Văn bản thay vì Dấu chấm
Chúng tôi lưu mật khẩu trong trình duyệt của mình để thuận tiện, để chúng tôi không phải nhớ chúng mỗi khi chúng tôi truy cập một trang web. Internet Explorer sử dụng trình quản lý thông tin xác(Credential) thực . Các trình duyệt phổ biến khác như Chrome và Firefox có trình quản lý mật khẩu tích hợp riêng, nơi bạn có thể tìm thấy tất cả các mật khẩu đã lưu.
Trong trường hợp bạn muốn xem các mật khẩu đã lưu, bạn có thể thực hiện các bước sau tùy thuộc vào trình duyệt web của mình:
- Quản lý mật khẩu trong Internet Explorer bằng Trình quản lý thông tin xác thực
- Quản lý và xem mật khẩu đã lưu trong Chrome(Manage and view saved passwords in Chrome)
- Xem, xóa, quản lý mật khẩu đã lưu trong Firefox(View, Remove, manage saved passwords in Firefox)
- Xem và quản lý mật khẩu đã lưu trong Opera.
Giống như các trình duyệt web khác, bạn cũng có thể lưu mật khẩu trong Microsoft Edge trên Windows 10 . Trình quản lý mật khẩu và điền biểu mẫu trong trình duyệt Edge(Form-fill & Password Manager in the Edge browser) cho phép bạn quản lý mật khẩu, nhưng nó không cho phép bạn xem chúng. Bạn vẫn phải sử dụng Trình quản lý(Credential Manager) thông tin đăng nhập để xem mật khẩu.
Nhưng có một cách dễ dàng hơn sẽ khiến bạn buộc trình duyệt của mình - bất kỳ trình duyệt chính nào - hiển thị hoặc tiết lộ mật khẩu ẩn trong văn bản thay vì dấu hoa thị, dấu sao hoặc dấu chấm.(But there is an easier way that will make you force your browser – any major browser – to show or reveal the hidden password in the text instead of asterisks, stars or dots.)
Đặt Trình duyệt(Make Browser) hiển thị mật khẩu dưới dạng văn bản thay vì dấu chấm
Nếu bạn muốn hiển thị mật khẩu đã lưu trong Microsoft Edge , bạn có hai tùy chọn. Cái đầu tiên hoạt động cho Edge & Internet Explorer , trong khi cái thứ hai hoạt động cho hầu hết các trình duyệt bao gồm Internet Explorer , Edge , Chrome & Firefox .
Hiển thị(Show) mật khẩu đã lưu trong Edge bằng Trình quản lý thông tin xác thực(Credential Manager)
Credential Manager là một công cụ tích hợp sẵn của Windows , lưu trữ tất cả thông tin đăng nhập như tên người dùng, mật khẩu, ID email, v.v. Bất cứ khi nào bạn sử dụng Internet Explorer , Microsoft Edge để đăng nhập vào một nơi nào đó, nó sẽ được lưu lại. Nếu bất kỳ mật khẩu nào được lưu trong Microsoft Edge , bạn có thể tìm thấy mật khẩu đó tại đây trong Trình quản lý(Credential Manager) thông tin đăng nhập . Quy trình tương tự như cách chúng tôi quản lý mật khẩu trong Internet Explorer bằng Trình quản lý thông tin xác thực .
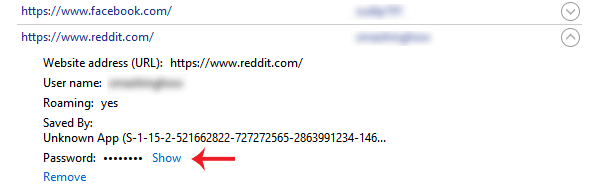
Để thực hiện việc này, hãy mở Trình quản lý(Credential Manager) thông tin xác thực . Bạn có thể tìm kiếm nó trong hộp tìm kiếm trên thanh tác vụ hoặc hộp tìm kiếm Cortana . Tại đây bạn có thể tìm thấy hai danh mục chính, tức là Web Credentials và Windows Credentials . Đảm(Make) bảo rằng bạn đã chọn Thông tin đăng nhập web(Web Credentials) .
Bây giờ, bạn tìm thấy tất cả các trang web có tên người dùng / email và mật khẩu đã lưu. Chọn một(Select one) trang web và nhấp vào nó.
Tại đây, bạn có thể tìm thấy nút Hiển thị . (Show )Nhấp(Click) vào đó. Bây giờ, hãy nhập mật khẩu Windows của bạn . Sau đó, bạn có thể tìm thấy mật khẩu ngay trên màn hình của mình.
Sử dụng phần tử Kiểm tra(Use Inspect Element) để làm cho trình duyệt tiết lộ mật khẩu
Đây là một thủ thuật khác hoạt động cho hầu hết các trình duyệt chính. Bạn có thể sử dụng tùy chọn Kiểm tra phần tử(Inspect Element) trong hầu hết các trình duyệt bao gồm Internet Explorer , Chrome , Firefox cũng như Microsoft Edge để xem mật khẩu đã lưu cho một trang web cụ thể.
Để thực hiện việc này, hãy mở trang đăng nhập của một trang như Facebook , Outlook.com , Gmail , v.v. Bây giờ, nhấp chuột phải vào hộp mật khẩu và chọn Kiểm tra phần tử(Inspect Element) .
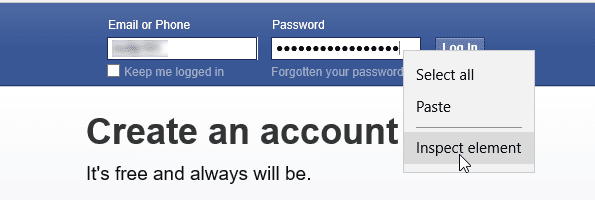
Tại đây, bạn có thể tìm thấy một thuộc tính có tên là type=”password” .
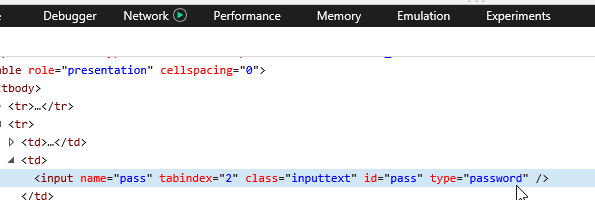
Nhấp đúp(Double) vào nó, xóa từ, mật khẩu(password ) và viết văn bản(text) thay vì mật khẩu. Điều đó có nghĩa là, sau khi chỉnh sửa dòng, nó sẽ giống như thế này - type=”text” .
Bây giờ, bạn có thể tìm thấy mật khẩu của mình được tiết lộ trong văn bản trong hộp mật khẩu tương ứng.
Bạn có thể sao chép mật khẩu của mình, nhưng nếu bạn làm mới trang, mật khẩu của bạn sẽ xuất hiện dưới dạng dấu chấm.
Phương pháp này giúp bạn hiển thị mật khẩu đã lưu trong văn bản thay vì dấu chấm hoặc dấu hoa thị khi bạn quên chúng.
Để lưu trữ mật khẩu của bạn một cách an toàn, bạn có thể muốn xem một số Trình quản lý mật khẩu miễn phí(free Password Managers) dành cho Windows Các công cụ khôi phục mật khẩu miễn phí này sẽ giúp bạn khôi phục Windows , Trình duyệt(Browsers) , Thư(Mail) , Web , Wi-Fi , v.v. nếu bạn cần chúng.
Related posts
Làm thế nào để vô hiệu hóa tích hợp Trong Password Manager trong Chrome, Edge, Firefox
Cách bật hoặc tắt Reveal Password button bằng Microsoft Edge
Microsoft Edge Browser Tips and Tricks cho Windows 10
Cách sử dụng hình ảnh trong Picture mode trên Microsoft Edge Browser
Edge Browser đã biến mất và biểu tượng có thiếu biến mất
Cách tùy chỉnh Microsoft Edge Browser mới trong Windows 10
LessPass là Password Generator and Manager miễn phí
Forgot Windows Administrator Password Offline NT Password
Làm thế nào để Tạo một Random Strong Password trong Excel
KeeWeb là một nguồn mở Cross-Platform Password Manager software
Text Highlighter không làm việc trong Microsoft Edge
Best Free Online Password Managers - Chúng có an toàn không?
Cách ẩn các biểu tượng Browser Extension bằng Chrome, Edge or Firefox
Make Edge Require Authentication cho Password Sign trong
Kiểm tra Strength của Password với Password Strength Checker Tools
Password Security Scanner: Analyze và kiểm tra sức mạnh của mật khẩu của bạn
Làm thế nào để Highlight Text trong PDF tài liệu trong Microsoft Edge browser
Cách bật Text Contrast để cải thiện Font Rendering trong Edge
Xóa tất cả Saved Passwords cùng một lúc trong Chrome, Firefox, Edge
Password Monitor & Password Generator trong Microsoft Edge
