Đăng ký Chương trình này để Khởi động lại làm gì trong Windows 11/10?
Một số chương trình không phản hồi tốt với phiên bản Windows mới nhất . Nó bị treo và cách duy nhất là chạy nó ở chế độ tương thích. Liên quan đến điều này, có một tùy chọn khác— Đăng ký Chương trình này để Khởi động lại(Register this Program for Restart) — điều đó đảm bảo chương trình được khởi động lại hoặc khởi chạy từ đầu khi máy tính khởi động hoặc khi ứng dụng bị kẹt. Bài đăng này giải thích những gì nó làm và cách bạn có thể đăng ký một chương trình cho nó.
Đăng ký Chương trình(Program) này để Khởi động lại(Restart) làm gì?
Khi một ứng dụng bị mắc kẹt vào một ngoại lệ hoặc chế độ không phản hồi( exception or not responding mode,) và bạn cố gắng loại bỏ nó, Windows sẽ nhắc rằng bạn có thể đợi nó tự đóng hoặc bạn có thể giết nó. Những gì xảy ra trong nền là thú vị. Theo Tài liệu Microsoft(Microsoft Document) , các ứng dụng có thể đăng ký Khôi phục(Application Recovery) ứng dụng và Khởi động lại ứng dụng(Application Restart) . Điều thú vị cần lưu ý là— Đăng ký chương trình này để khởi động lại(Register this program for restart) - cũng có sẵn trong chế độ tương thích cho người dùng cuối.
Vì vậy, giả sử bạn có một danh sách các chương trình đang chạy và bạn đã chọn tắt máy tính mà không đóng nó. Lưu ý(Notice) rằng một số chương trình này mở trong khi một số thì không. Nếu có một chương trình như vậy mà bạn muốn chắc chắn sẽ mở khi khởi động lại máy tính, bạn có thể sử dụng tùy chọn này.
Làm thế nào để bạn Đăng ký Chương trình(Program) này để Khởi động lại(Restart) ?
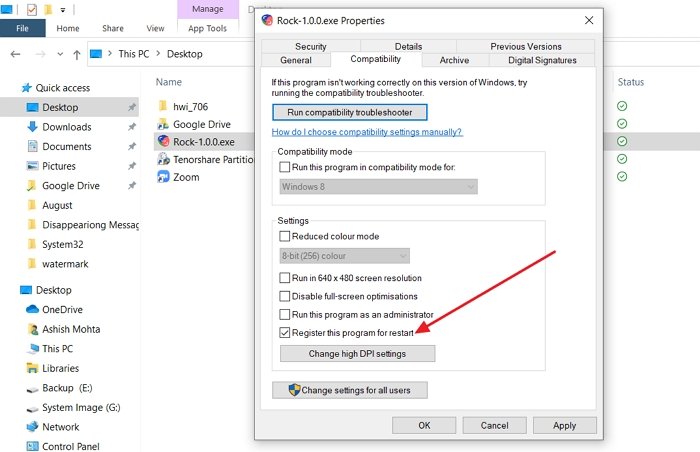
- Nhấp chuột phải(Right-click) vào biểu tượng ứng dụng và chọn Thuộc tính.
- Chuyển sang tab Chế độ tương thích
- Chọn hộp bên cạnh Đăng ký chương trình này để khởi động lại(Register this program for restart) .
- Nhấp vào Áp dụng, đóng ứng dụng.
Lần tới khi bạn khởi chạy ứng dụng và ứng dụng bị kẹt, Báo cáo lỗi Windows(Windows Error Reporting) ( WER ) sẽ khởi động lại ứng dụng của bạn. Tuy nhiên, nó phải khởi động và chạy ít nhất 60 giây trước khi bị kẹt. Điều này cũng hoạt động khi bạn khởi động lại máy tính trong khi nó đang chạy.
Đăng ký khôi phục ứng dụng(Application Recovery) là gì?
Nếu nhà phát triển ứng dụng đã thêm lệnh gọi này, chương trình có thể lưu dữ liệu và thông tin trạng thái có thể hữu ích khi WER khởi động lại ứng dụng của bạn. Các nhà phát triển có thể chuyển thông tin quan trọng có thể được sử dụng để gỡ lỗi. Khi quá trình khôi phục hoàn tất, WER kết thúc ứng dụng và sau đó khởi động lại.
Tại sao Windows lại mở chương trình(Windows Reopen Programs) khi khởi động(Startup) ?
Đó là vì các ứng dụng này được thiết lập để khởi động khi máy tính khởi động. Cách đơn giản nhất để chặn chúng là truy cập Cài đặt Windows(Windows Settings) ( Win + I)> Apps > Startup . Tắt chúng đi. Bạn cũng có thể Trình quản lý tác vụ(Task Manager) để tắt chúng.
Làm cách nào để buộc một Chương trình(Program) mở trong Windows ?
Nếu bạn không thể mở chương trình bằng cách nhấp đúp, thì bạn có thể sử dụng phương pháp quản trị để buộc khởi chạy chương trình. Ngay(Right) trên chương trình và chọn Run as Administrator . Một số chương trình không thể chạy.
Khi tôi mở một Chương trình(Program) , nó sẽ ngay lập tức đóng lại?
Nếu chương trình đóng ngay sau khi mở, điều này có thể do nhiều nguyên nhân. Bạn có thể chạy chương trình với đặc quyền quản trị hoặc cài đặt lại chương trình để đảm bảo không có tệp nào được yêu cầu để khởi chạy ứng dụng không bị hỏng.
Hi vọng điêu nay co ich.
Related posts
Cách sử dụng các công cụ tích hợp Charmap and Eudcedit Windows 10
Cách bật hoặc Disable Archive Apps feature trong Windows 10
Cách ánh xạ Network Drive hoặc thêm FTP Drive trong Windows 11/10
Làm thế nào để thay đổi News and Interests Feed Language trong Windows 11/10
Fast Startup là gì và cách bật hoặc tắt nó trong Windows 10
Cách bật Device Encryption trong Windows 10
Local, LocalLow, Thư mục chuyển vùng trong AppData trên Windows 10
Cách Mount and Unmount ISO file trong Windows 11/10
Cách bật HDR cho Apps bằng ICC Profiles trong Windows 10
Làm thế nào để chèn các biểu tượng độ trên Windows 11/10
Cách thực hiện Automatic Startup Repair bằng Windows 10
Cách sử dụng Performance Monitor bằng Windows 10
Telnet là gì? Làm cách nào để bật Telnet trên Windows 10?
Cách thêm hoặc xóa chủ đề trên News and Interests bằng Windows 10
Windows Feature Experience Pack trong Windows 10 là gì?
Cách tạo System Recovery Drive trong Windows 11/10
Làm thế nào để vô hiệu hóa Windows Presentation Settings trên Windows 11/10
Làm thế nào để kích hoạt hoặc vô hiệu hóa AutoPlay trong Windows 11/10
Cách thay đổi cài đặt Alt+Tab bằng Windows 10
Delete Temporary Files sử dụng Disk Cleanup Tool trong Windows 10
