Cách giải nén tất cả các tệp trên Windows 11/10
Tính năng nén, phần lớn, là tốt cho hệ thống của bạn vì nó nén các tệp lớn thành một gói nhỏ, tiêu tốn ít dung lượng hơn trên Ổ cứng(Hard Drive) . Tuy nhiên, bạn có thể muốn giải nén một số tệp nếu một thư mục được nén mà không có sự đồng ý của bạn. Trong bài viết này, chúng ta sẽ xem một số cách dễ dàng để giải nén tất cả các tệp trên Windows 1/110 .

Khá đơn giản để biết, thư mục nào được nén trong Windows 11/10 . Nếu bạn thấy hai biểu tượng mũi tên màu xanh lam phủ trên một thư mục cụ thể, điều này có nghĩa là nó đã được nén. Vì vậy, nếu bạn không chắc liệu một thư mục có được nén hay không, hãy nhớ thủ thuật đơn giản này. Nhân tiện , bạn cũng có thể hiển thị tên tệp được mã hóa hoặc nén bằng màu sắc .
Cách giải nén tất cả các tệp trên Windows 11/10
Trước khi bắt đầu, bạn cần lưu ý một điều, nếu Đĩa cứng(Hard Disk) của bạn có dung lượng nhỏ thì việc giải nén có lẽ không phải là lựa chọn phù hợp với bạn. Tuy nhiên, nếu bạn muốn làm điều đó, hãy sử dụng các phương pháp sau.
Đây là những cách mà bạn có thể giải nén tất cả các tệp trên Windows 11/10 .
- Bởi File Explorer
- Bằng Command Prompt
Hãy để chúng tôi nói về chúng một cách chi tiết.
1] Bởi File Explorer
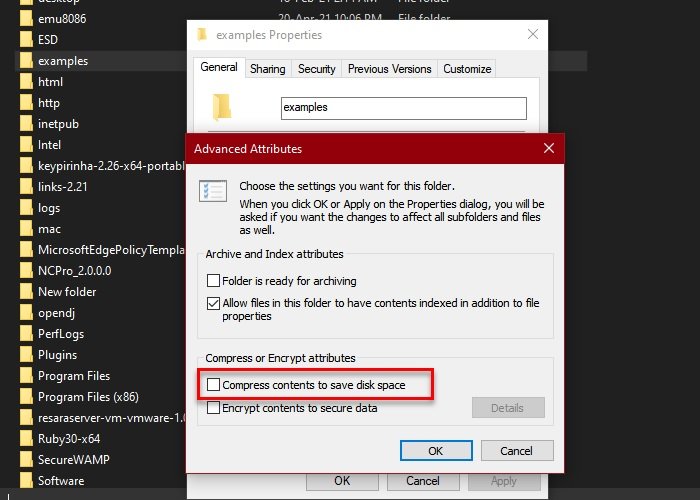
Đây là phương pháp đơn giản nhất để giải nén tệp trên Windows 10 . Vì vậy, để làm được điều đó, hãy làm theo các bước quy định.
- Khởi chạy File Explorer từ Start Menu.
- Điều hướng đến thư mục nén, nhấp chuột phải vào nó và chọn Thuộc tính.(Properties.)
- Nhấp vào Nâng cao (Advanced ) để khởi chạy Thuộc tính nâng cao.(Advanced Attributes.)
- Từ “ Thuộc tính Nén hoặc Mã hóa ”, bỏ chọn (Encrypt)Nén nội dung để tiết kiệm dung lượng đĩa (Compress content to save disk space, ) và nhấp vào Ok.
- Bây giờ, nhấp vào Áp dụng (Apply ) (chọn tùy chọn cho phù hợp) > Ok.
Bằng cách này, tệp sẽ được giải nén. Tuy nhiên, đây không phải là lý do tại sao bạn ở đây. Bạn đang tìm một phương pháp để giải nén tất cả các tập tin, vì vậy, hãy xem phần tiếp theo để thực hiện tương tự.
Đọc(Read) : Máy tính Windows sẽ không khởi động được vì bạn đã nén ổ đĩa hệ thống .
2] Bằng Command Prompt
Bạn có thể sử dụng lệnh “Compact” trong Command Prompt để giải nén tất cả các tệp trên Windows 10 . Nó khá đơn giản và bạn chỉ cần gõ lệnh là xong.
Khởi chạy Command Prompt với tư cách quản trị viên từ Start Menu , nhập lệnh sau và nhấn Enter.
Compact /s /u
- /s sẽ chọn tất cả các thư mục con.
- /u sẽ giải nén các thư mục đã chọn.
Chờ(Wait) cho quá trình hoàn tất và tất cả các tệp sẽ được giải nén.
Lưu ý(Note) : Lệnh Compact chỉ hoạt động trên thư mục mặc định.
Nếu bạn muốn biết thêm về những điều khác mà bạn có thể làm với lệnh “Compact”, chỉ cần nhập lệnh sau vào Command Prompt và bạn sẽ có thể thực hiện được.
Compact /?
Bây giờ, bạn có thể thấy tất cả các lệnh mà bạn có thể thay thế “?” với để thực hiện một nhiệm vụ cụ thể.
Hy vọng chúng tôi đã giúp bạn giải nén tất cả các tệp trên Windows 10 .
Có liên quan:(Related:)
- Windows tự động nén tệp(Windows automatically compressing files)
- Nén tệp, thư mục, ổ đĩa trong Windows để tiết kiệm dung lượng đĩa.
Related posts
B1 Free Archiver: Lưu trữ, Nén, extraction software cho PC
Làm thế nào để mở hoặc giải nén .tar.gz, .tgz hoặc .GZ. Tập tin trong Windows 10
7-ZIP review & download: Mở Source File Archiver software
Làm thế nào để trích xuất CAB File sử dụng command line công cụ trong Windows 10
IZArc là một kho lưu trữ phần mềm miễn phí và lưu trữ bị hỏng repair utility
Best Free File Compression software cho Windows 11/10
7-Zip vs WinZip vs WinRAR (Best File Compression Tool)
Cách tắt Picture Compression trong các ứng dụng Office 365
Compress, Backup and Password-protect ZIP Tệp với ZipLock
15 công cụ nén tệp tốt nhất cho Windows
Cách Zip and Unzip files bằng PowerShell trong Windows 10
Squoosh là Image Compression tool trực tuyến từ Google
Cách nén và giải nén các tệp trong Windows 10 bằng tính năng tích hợp
Bandizip là siêu fast archiving software cho Windows 10
Cách nén một thư mục bằng Batch file trong Windows 10
Fix Windows 10 tự động Compressing Tệp
MagicArchiver cho phép bạn tạo hoặc sửa đổi các tệp lưu trữ trên Windows PC
Nén (Zipped) thư mục lỗi trong Windows 10
Compress, Decompress Tệp dễ dàng với Ashampoo ZIP Free cho Windows
Express Zip File Compression: Nhanh chóng tạo, mã hóa, giải nén file ZIP
