Khắc phục lỗi MMC không mở được tệp virtualmgmt.msc trên Windows 10
Nếu bạn thấy MMC không thể mở thông báo lỗi tệp virtualmgmt.msc(MMC cannot open the file virtmgmt.msc) trên máy tính Windows 10 của mình, hãy làm theo các giải pháp sau để khắc phục sự cố này. Mặc dù đó là một thông báo bất thường, nhưng bạn có thể sửa nó nếu nó xuất hiện trên máy tính của bạn trong khi mở Hyper-V Manager .
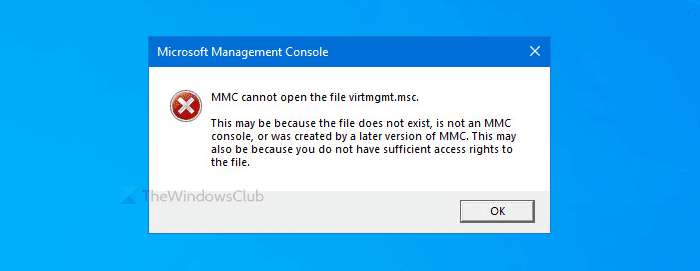
Toàn bộ thông báo lỗi nói một cái gì đó như thế này-
MMC cannot open the file virtmgmt.msc.
This may be because the file does not exist, is not an MMC console, or was created by a later version of MMC. This may also be because you do not have sufficient access rights to the file.
Tại sao nó xuất hiện
Chủ yếu có hai lý do khiến bạn nhận được thông báo lỗi này trên PC của mình.
- Hyper-V chưa được kích hoạt trên máy tính của bạn, nhưng bạn đang cố mở nó bằng phím tắt trên màn hình hoặc một cái gì đó tương tự.
- Có một số hư hỏng đối với tệp trong thư mục MMC . Nếu vi-rút hoặc phần mềm quảng cáo tấn công máy tính của bạn trước đó, có khả năng bạn gặp lỗi này trên PC của bạn.
MMC không thể mở tệp Virtmgmt.msc
Để khắc phục lỗi MMC không thể mở tập tin, hãy làm theo các bước sau-
- Bật Hyper-V từ Các tính năng của Windows
- Đổi tên hoặc xóa thư mục MMC
Để biết thêm về các bước này, hãy tiếp tục đọc.
1] Bật (Turn)Hyper-V từ các tính năng của Windows
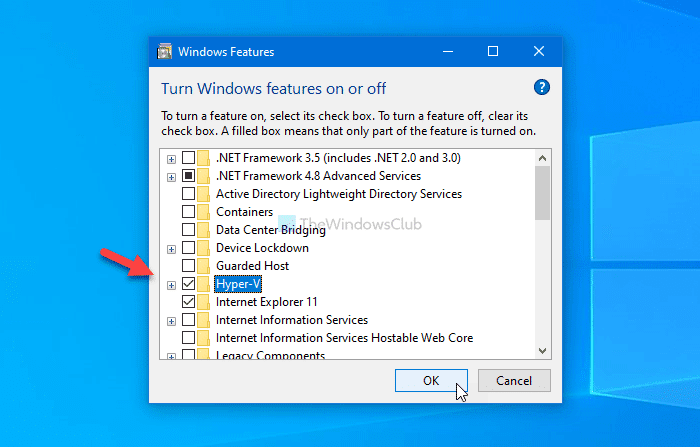
Nếu bạn có một phím tắt để mở Trình quản lý Hyper-V(Hyper-V Manager) , nhưng nó không được bật trên máy tính của bạn, chắc chắn bạn sẽ nhận được thông báo lỗi này.
Cách đơn giản nhất để vượt qua vấn đề này là bật Công cụ quản lý Hyper-V Hyper-V và Nền tảng Hyper-V từ cửa sổ Tính năng của Windows.
Tìm kiếm Bật hoặc tắt các tính năng của Windows(Turn Windows features on or off) trong hộp tìm kiếm trên Thanh tác vụ(Taskbar) và nhấp vào kết quả tương ứng. Sau khi mở cửa sổ Tính năng (Windows Features ) của Windows , hãy đánh dấu vào hộp kiểm Hyper-V và nhấp vào nút OK .
Sau đó, PC của bạn sẽ trải qua một số thay đổi mà bạn có thể thấy trên màn hình.
Sau khi hoàn tất, hãy khởi động lại máy tính của bạn và thử mở lối tắt để tải Hyper-V trên PC của bạn.
2] Đổi tên hoặc xóa thư mục MMC
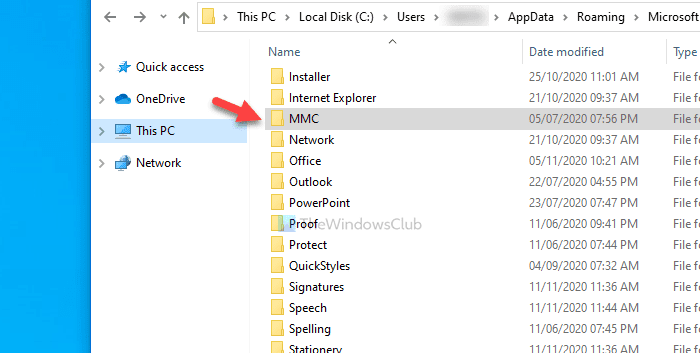
Đôi khi, phần mềm độc hại có thể làm hỏng các tệp và thư mục trên máy tính của bạn. Nếu thư mục MMC đại diện cho quá trình nền, đã bị hỏng, sẽ có khả năng mắc phải lỗi này. Đó là lý do tại sao hãy làm theo các bước sau để đổi tên hoặc xóa thư mục này trên máy tính của bạn.
Đầu tiên, hiển thị các tệp và thư mục ẩn trong Windows 10 và điều hướng đến đường dẫn này-
C:\Users\your-username\AppData\Roaming\Microsoft
Tại đây bạn sẽ thấy thư mục MMC .
Bạn có thể đổi tên thư mục này hoặc xóa nó khỏi PC của mình.
Sau đó, khởi động lại máy tính của bạn và thử mở Hyper-V .
Đó là tất cả!
Related posts
Fix Không đủ bộ nhớ vật lý có sẵn VMware error
Fix Runtime error R6025 Pure Virtual Function Call
Fix Hyper-V Virtual Machine stuck trong Dừng State
hệ điều hành Fix VMware không tìm thấy Boot error
Fix Java Virtual Machine or JVM không tìm thấy lỗi
VirtualBox Hiển thị Black screen và không phải Booting HĐH khách
Cách tạo, Delete, Use Virtual Desktops trong Windows 10
Làm thế nào để có được một Virtual Phone Number?
Làm thế nào để Fix MMC Could Không Tạo Các Snap-in
Download VirtualBox và vào thế giới ảo hóa
Cách quản lý Desktop ảo như Pro trong Windows 10
VirtualDesktopManager: Công cụ quản lý Windows 10 Virtual Desktops
Desktop Tips and Tricks ảo cho Windows 10
Visual Subst: Create Virtual Drives cho Folders & Cloud Storage của bạn
VMware Workstation Pro không thể chạy trên máy tính Windows 10
Trình điều khiển đã phát hiện một driver error bên trong trên \ Device \ VboxNetLWF
Cách tạo toàn màn hình VirtualBox VM trong Windows 10
Phím tắt Change để chuyển đổi giữa Virtual Desktops trong Windows 10
Best Virtual Desktop Managers miễn phí cho Windows 10
Virtualization support bị vô hiệu hóa trong firmware trong Windows 10
