Tắt đề xuất danh sách thả xuống trên thanh địa chỉ trong Microsoft Edge
Khi bạn bật trình duyệt Microsoft Edge để truy cập một trang web, điểm bắt đầu thông thường là thanh địa chỉ. Bạn có thể truy cập một địa chỉ web hoặc tìm kiếm một công cụ như Google hoặc Bing(engine such as Google or Bing) .
Thông thường, bạn cần phải nhập đầy đủ địa chỉ đầy đủ của trang bạn muốn truy cập, xuống đến ký tự cuối cùng. Tuy nhiên, thừa nhận rằng không thể ghi nhớ các chuỗi dài và địa chỉ web, trình duyệt cung cấp danh sách thả xuống gợi ý.
Nhờ danh sách thả xuống đề xuất, trình duyệt Edge hiển thị các đề xuất từ lịch sử, mục yêu thích và dấu trang của bạn để điều hướng nhanh khi bạn bắt đầu nhập địa chỉ. (Edge)Đây là một tính năng hữu ích mà mọi người đều biết ơn. Tuy nhiên, nó làm dấy lên những lo ngại về quyền riêng tư.
Một số người dùng không thích ý tưởng trình duyệt lưu trữ nhiều thông tin về dữ liệu duyệt web của họ. Những người sử dụng hệ thống chia sẻ cũng có thể không muốn người dùng khác biết những gì họ duyệt trong Microsoft Edge . Do đó, những người dùng nhận thức được quyền riêng tư này muốn tắt tính năng này.
Microsoft nói,
Microsoft Edge shows the Address bar drop-down list and makes it available by default, which takes precedence over the Configure search suggestions in Address bar policy. We recommend disabling this policy if you want to minimize network connections from Microsoft Edge to Microsoft service, which hides the functionality of the Address bar drop-down list. When you disable this policy, Microsoft Edge also disables the Show search and site suggestions as I type toggle in Settings.
Trong bài đăng này, tôi sẽ chỉ cho bạn ba cách để tắt các đề xuất danh sách thả xuống trên thanh địa chỉ của Microsoft Edge.
Tắt đề xuất danh sách thả xuống của thanh Địa chỉ trong (Address)Edge
Windows 10 hầu như luôn cung cấp nhiều cách để hoàn thành công việc trên hệ thống. Bạn có thể tắt hoặc bật tính năng đề xuất thanh địa chỉ bằng ba phương pháp sau:
- Từ cài đặt Microsoft Edge.
- Thông qua Trình chỉnh sửa chính sách nhóm cục bộ.
- Sử dụng Windows Registry Editor.
Không cần thêm lời khuyên nào nữa, chúng ta hãy đi sâu vào các giải pháp. Trong phần này, tôi sẽ giải thích chi tiết các phương pháp trên.
1] Từ Cài đặt Microsoft Edge
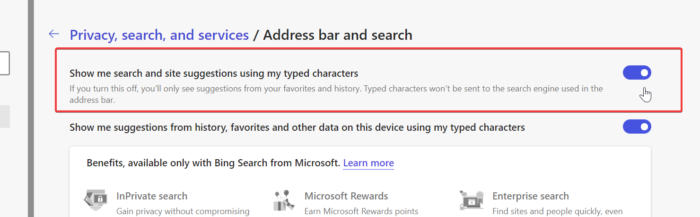
(Microsoft)Đây là phương pháp được sử dụng nhiều nhất để bật hoặc tắt các đề xuất địa chỉ của trình duyệt Edge . Trong khi hai phương pháp còn lại làm mờ tính năng, phương pháp này sẽ tắt tính năng này.
Bắt đầu bằng cách khởi chạy Microsoft Edge và nhấp vào ba dấu chấm ở góc trên cùng bên phải của màn hình. Chọn Cài đặt(Settings) từ các tùy chọn thả xuống. Tiếp theo, nhấp vào Quyền riêng tư, tìm kiếm và dịch vụ(Privacy, search and services) ở ngăn bên trái và chọn Thanh địa chỉ và tìm kiếm(Address bar and search) từ phía bên phải.
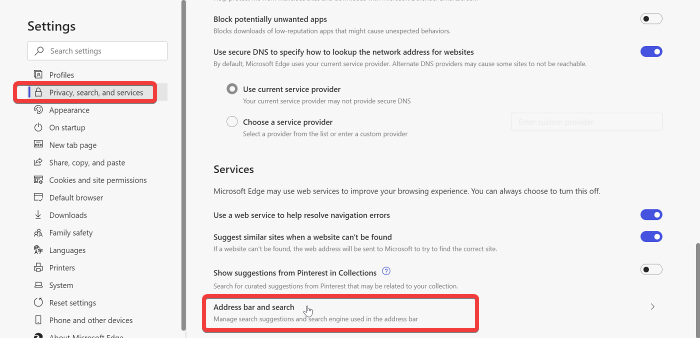
Cuối cùng, nhấp vào công tắc bên cạnh Hiển thị cho tôi tìm kiếm và đề xuất trang web bằng cách sử dụng các ký tự đã nhập của tôi(Show me search and site suggestions using my typed characters) để bật hoặc tắt nó. Làm điều này sẽ bật hoặc tắt các đề xuất danh sách thả xuống trên thanh địa chỉ.
2 ] Qua (Via)Local Group Policy Editor
Mở Trình chỉnh sửa chính sách nhóm cục(Local Group Policy Editor) bộ . Một cách nhanh chóng để thực hiện việc này là từ hộp thoại Run . Nhấn tổ hợp phím Windows + R để mở Run . Tại đây, nhập gpedit.msc vào hộp thoại và nhấn phím ENTER(ENTER) .
Tiếp theo, nhấp vào Cấu hình máy tính(Computer Configuration) ở ngăn bên trái và điều hướng đến Administrative Templates > Windows Components > Microsoft Edge > Allow Address bar drop-in list suggestions ở khu vực bên phải bằng cách nhấp đúp vào các tùy chọn đó.
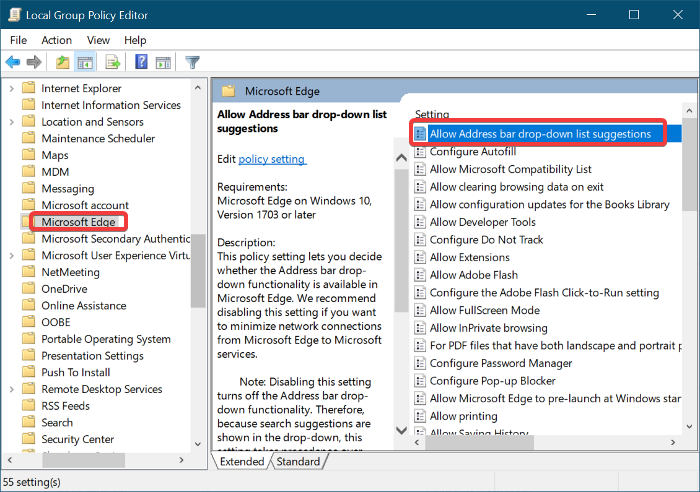
Một cửa sổ mới sẽ mở ra từ đó bạn có thể thay đổi cài đặt đề xuất thả xuống của thanh địa chỉ Edge .
Để tắt các đề xuất thả xuống của thanh địa chỉ Microsoft Edge , hãy chọn tùy chọn (Microsoft Edge)Đã(Disabled) tắt . Nếu bạn muốn bật tùy chọn này, hãy chọn tùy chọn Không được định cấu hình (Not Configured ) hoặc Đã bật(Enabled) .
Cuối cùng, thoát khỏi cửa sổ Local Group Policy Editor và khởi chạy trình duyệt Microsoft Edge để xác nhận rằng các đề xuất thả xuống trên thanh địa chỉ đã được tắt hoặc bật.
3] Sử dụng Registry Editor
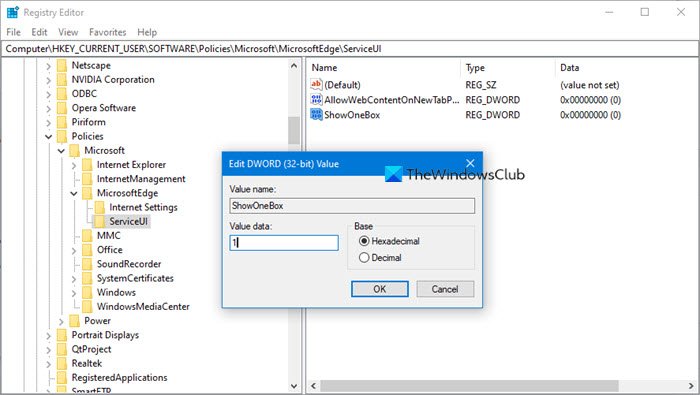
Cách thứ hai để bật hoặc tắt đề xuất danh sách thả xuống của thanh địa chỉ Edge là tạo một giá trị (Edge)DWORD trong Windows Registry . Người dùng trên các phiên bản Windows Home có thể sử dụng giải pháp này để tắt hoàn toàn đề xuất danh sách thả xuống trong cài đặt Microsoft Edge .
Đối với phương pháp này, trước tiên bạn phải khởi chạy Trình chỉnh sửa sổ đăng ký(Registry Editor) với tư cách là Quản trị(Administrator) viên . Nhấp(Click) vào nút menu Bắt đầu(Start menu) và nhập regedit . Tiếp theo, nhấp chuột phải vào Registry Editor và chọn tùy chọn Chạy với tư cách quản trị viên(Run as an administrator) .
Trước khi sửa đổi các giá trị trong Registry Editor , tôi khuyên bạn nên sao lưu Windows Registry trước(back up the Windows Registry first) . Bằng cách này, bạn có thể hoàn nguyên các thay đổi nếu có sự cố.
Trong cửa sổ Registry Editor , điều hướng đến khóa ServiceUI :
HKEY_CURRENT_USER\Software\Policies\Microsoft\MicrosoftEdge\ServiceUI
Tại đây, nhấp chuột phải vào bất kỳ đâu trên khoảng trắng và đi tới New > DWORD (32-bit) Value .
Đặt tên cho giá trị DWORD là ShowOneBox
- Để tắt các đề xuất danh sách thả xuống, hãy đặt Dữ liệu giá trị(Value data) thành 0 và nhấn OK để lưu giá trị.
- Ngoài ra, sử dụng 1 làm dữ liệu Giá trị(Value) để bật đề xuất danh sách thả xuống trong trình duyệt.
Bạn sẽ được tốt để đi.
Related posts
Làm thế nào để kích hoạt và sử dụng Address Bar Quick Actions trong Microsoft Edge
Cách ẩn Title Bar với Vertical Tabs trong Microsoft Edge
Cách hiển thị Favorites Bar bằng Microsoft Edge trên Windows 10
Manage Credit Card info and Address trên Microsoft Edge mới
Làm thế nào để vô hiệu hóa các đề xuất Address bar Search trong Microsoft Edge
Đồng bộ hóa Dấu trang và Danh sách Đọc trong Microsoft Edge
Microsoft Edge giữ Auto-resetting trên Restart trong Windows 10
Search bất kỳ trang web trực tiếp từ Chrome or Edge Address Bar
Cách cài đặt tiện ích mở rộng trong Microsoft Edge browser
Cách vô hiệu hóa hoặc dừng Video Autoplay bằng Microsoft Edge
Cách gửi Tabs đến các thiết bị khác với Microsoft Edge
Cách xóa nút menu Extensions khỏi Microsoft Edge toolbar
Assign Backspace key để quay lại một trang bằng Microsoft Edge
Cách chia sẻ web page URL bằng Microsoft Edge browser
Cách sử dụng Super Duper Secure Mode trong Microsoft Edge
Cách cài đặt Chrome Themes trên Microsoft Edge browser
Cách xóa Duplicate Favorites bằng Microsoft Edge browser
Cập nhật chính sách được cấu hình nhưng sẽ bị bỏ qua - Microsoft Edge
Cách tắt thông báo đẩy trang web Microsoft Edge
Cách hiển thị hoặc ẩn Collections button bằng Microsoft Edge browser
