Bạn phải khởi động lại máy tính của mình để tắt Kiểm soát tài khoản người dùng
Nếu bạn đang cố gắng đặt tùy chọn Không bao giờ thông báo(Never notify) trong UAC , nhưng bạn nhận được thông báo Bạn phải khởi động lại máy tính của mình để tắt Kiểm soát tài khoản người dùng(You must restart your computer to turn off User Account Control) , thì bài viết này sẽ giúp bạn. Nó có thể xảy ra vì lý do bảo mật.
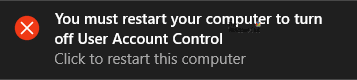
UAC hoặc Kiểm soát tài khoản người dùng là một tính năng bảo mật được tích hợp sẵn của Windows ngăn việc mở một số ứng dụng và ngăn chúng thực hiện thay đổi trừ khi được bạn chấp thuận. Có bốn loại cấp độ bảo mật khác nhau và chúng hoạt động theo yêu cầu của bạn. Tùy chọn thứ tư là Không bao giờ thông báo cho tôi(Never notify me,) và như đã nói, bạn sẽ không nhận được bất kỳ thông báo nào khi một chương trình cố gắng cài đặt phần mềm hoặc thực hiện bất kỳ thay đổi nào đối với máy tính của bạn. Mặc dù không được khuyến khích sử dụng tùy chọn này, nhưng bạn có thể cần nó do một số lý do đặc biệt.
Bạn có thể mở cửa sổ Cài đặt Kiểm soát Tài khoản Người dùng(User Account Control Settings) và thay đổi nó cho phù hợp. Windows sẽ lưu thay đổi ngay lập tức mà không cần khởi động lại máy tính của bạn - cho dù bạn đang nâng cấp hay hạ cấp mức độ bảo mật. Nhưng nếu hệ thống của bạn liên tục hiển thị thông báo như đã đề cập trước đó và nó không lưu thay đổi, hãy đọc tiếp.
Bạn phải khởi động lại máy tính của mình để tắt Kiểm soát tài khoản người dùng(User Account Control)
Để khắc phục Bạn phải khởi động lại máy tính của mình để tắt(You must restart your computer to turn off User Account Contro) lỗi Điều khiển tài khoản người dùng, hãy làm theo các bước sau-
- Mở Registry Editor
- Điều hướng đến thư mục Hệ thống trong (System)HKEY_LOCAL_MACHINE
- Thay đổi dữ liệu Giá trị(Value) của EnableLUA thành 1
- Thoát khỏi sổ đăng ký
- Khởi động lại máy tính của bạn.
Trước khi bắt đầu, bạn nên sao lưu các tệp Registry hoặc tạo một điểm Khôi phục Hệ thống(create a System Restore point) .
Bây giờ, hãy mở Registry Editor trên máy tính Windows của bạn . Bạn có thể tìm kiếm nó trong hộp tìm kiếm trên Thanh tác vụ(Taskbar) hoặc bạn có thể nhấn Win+R , nhập regedit và nhấn nút Enter.
Điều hướng đến đường dẫn sau-
HKEY_LOCAL_MACHINE\Software\Microsoft\Windows\CurrentVersion\Policies\System
Trong thư mục Hệ thống(System) , bạn có thể tìm thấy khóa đăng ký được gọi là EnableLUA . Nếu nó không tồn tại ở đây, bạn phải tạo nó . Để làm điều đó, hãy nhấp chuột phải vào khoảng trống, chọn Giá (Value)New > DWORD (32-bit) và đặt tên là EnableLUA .
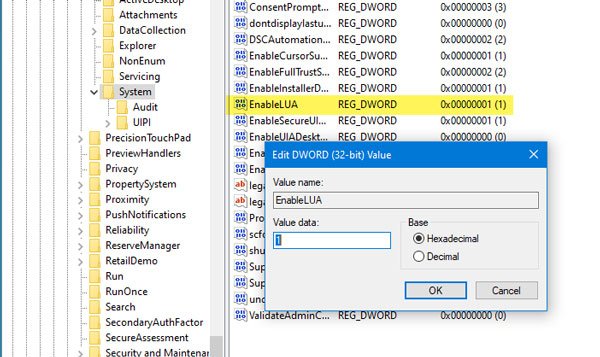
Bây giờ, hãy nhấp đúp vào khóa đăng ký này và đặt dữ liệu Giá trị(Value) là 1 .
Sau đó, khởi động lại máy tính của bạn và thử thực hiện lại thay đổi. Bạn sẽ không nhận được bất kỳ vấn đề thời gian này.
Làm theo hướng dẫn này nếu bạn không thể thay đổi cài đặt Kiểm soát tài khoản người dùng trên Windows .(Follow this tutorial if you are unable to change User Account Control settings on Windows.)
Related posts
Vô hiệu hóa User Account Control (UAC) trong Windows 10
UAC (Kiểm soát tài khoản người dùng) là gì và tại sao bạn không bao giờ nên tắt nó
Cách thay đổi cấp Kiểm soát tài khoản người dùng (UAC) trong Windows 10
Tắt Kiểm soát tài khoản người dùng (UAC) cho một ứng dụng cụ thể
Cách bật User Account Control trong Windows Systems
Cách thiết lập Tài khoản Google trên Android
Đặt Default User Logon Picture cho tất cả người dùng trong Windows 10
Cách Bật hoặc Tắt Kiểm soát Tài khoản Người dùng trong Windows 11
Cách di chuyển Windows 10 User Profile sang PC Windows 10 mới
Delete Cấu hình và tệp người dùng cũ tự động trong Windows 10
Cách tạo Local User Account bằng PowerShell trong Windows 10
Làm thế nào để kích hoạt hoặc Disable xây dựng trong Administrator account trong Windows 10
Windows không thể kết nối với ProfSVC service
Không đăng nhập người dùng với Temporary Profiles trên Windows 10
Cách thay đổi User Account picture sang video trong Windows 10
FIX Administrator Account đã bị tắt trên Windows 10
Chuyển vùng hồ sơ người dùng Phiên bản các vấn đề không tương thích trong Windows 10
Hiển thị hoặc ẩn Lock option từ User Account Profile picture trong Start Menu
Cách khắc phục Corrupted User Profile bằng Windows 10
Đăng nhập bằng tài khoản cục bộ thay vì lựa chọn mất tích trong Windows 10
