12 ứng dụng bảo vệ ổ đĩa cứng ngoài bằng mật khẩu
Ngày nay, chúng ta thích lưu trữ dữ liệu của mình trên máy tính và ổ cứng di động. Trong một số trường hợp nhất định, chúng tôi có dữ liệu bí mật hoặc riêng tư mà chúng tôi không muốn chia sẻ với người khác. Tuy nhiên, vì ổ đĩa cứng của bạn không có mã hóa nên bất kỳ ai cũng có thể truy cập vào dữ liệu của bạn. Họ có thể gây ra thiệt hại cho thông tin của bạn hoặc đánh cắp thông tin đó. Trong cả hai trường hợp, bạn có thể bị một số tổn thất nặng nề. Vì vậy, hôm nay chúng ta sẽ thảo luận về các phương pháp giúp bạn bảo vệ ổ đĩa cứng gắn ngoài bằng mật khẩu(protect external hard disk drives with a password) .
12 ứng dụng bảo vệ ổ đĩa cứng ngoài bằng mật khẩu(12 Apps to Protect External Hard Disk Drives With Password)
Có hai cách để bảo vệ đĩa cứng bên ngoài bằng mật khẩu. (There are two ways to protect external hard disks with a password. )Cái đầu tiên cho phép bạn khóa đĩa cứng của mình mà không cần sử dụng bất kỳ ứng dụng bên thứ ba nào, chỉ cần chạy một số lệnh từ bên trong hệ thống của bạn. Cách còn lại là cài đặt ứng dụng của bên thứ ba và sử dụng ứng dụng đó để bảo vệ bằng mật khẩu cho ổ cứng ngoài.
1. BitLocker
Windows 10 đi kèm với một công cụ mã hóa đĩa tích hợp, BitLocker . Một điểm bạn cần lưu ý là dịch vụ này chỉ có trên phiên bản Pro và Enterprise . Vì vậy, nếu đang sử dụng Windows 10 Home , bạn sẽ phải chọn tùy chọn thứ hai.
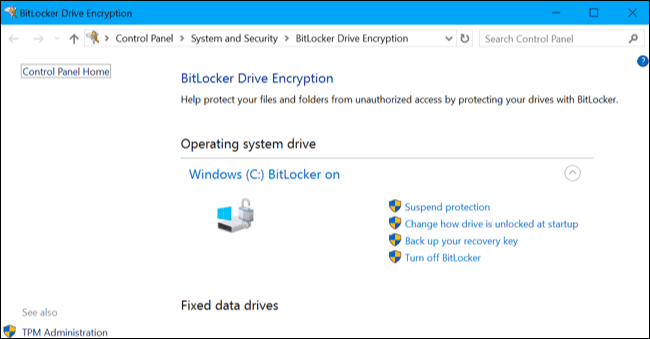
1: Cắm ổ đĩa ngoài.
2: Đi tới Control Panel>BitLocker Drive Encryption và bật nó cho ổ đĩa bạn muốn mã hóa, tức là ổ đĩa ngoài trong trường hợp này hoặc nếu bạn muốn một ổ đĩa trong, bạn cũng có thể làm điều đó cho chúng.
3: Chọn Sử dụng mật khẩu để mở khóa ổ đĩa( Use a Password to Unlock the Drive) . Nhập mật khẩu. Sau đó nhấp vào Tiếp theo(Next) .
4: Bây giờ, chọn nơi lưu khóa khôi phục sao lưu của bạn nếu bạn quên mật khẩu. Bạn có các tùy chọn để lưu nó vào tài khoản Microsoft , ổ đĩa flash (Microsoft)USB , một số tệp trên máy tính của mình hoặc bạn muốn in khóa khôi phục.
5: Chọn Bắt đầu mã hóa(Start Encryption) và đợi cho đến khi quá trình mã hóa hoàn tất.
Bây giờ, quá trình mã hóa đã hoàn tất và ổ cứng của bạn đã được bảo vệ bằng mật khẩu. Mỗi lần bạn muốn truy cập lại vào ổ đĩa, nó sẽ yêu cầu nhập mật khẩu.
Nếu phương pháp được đề cập ở trên không phù hợp với bạn hoặc nó không khả dụng trên thiết bị của bạn, thì bạn có thể sử dụng ứng dụng của bên thứ ba cho mục đích này. Có rất nhiều ứng dụng của bên thứ ba có sẵn trên thị trường mà từ đó bạn có thể lựa chọn các lựa chọn của riêng mình.
2. StorageCrypt
Bước 1:(Step 1:) Tải xuống StorageCrypt từ trang web chính thức của nó và cài đặt nó trên máy tính của bạn. Kết nối ổ đĩa ngoài của bạn.
Bước 2:(Step 2:) Chạy ứng dụng và chọn thiết bị của bạn mà bạn muốn mã hóa.
Bước 3:(Step 3: ) Trong Chế độ mã hóa(Encryption Mode) , bạn có hai tùy chọn. Mã hóa nhanh(Quick ) và sâu(Deep Encryption) . Cái nhanh thì nhanh hơn, nhưng sâu thì an toàn hơn. Chọn một trong những bạn thích.
Bước 4:(Step 4:) Trong Sử dụng di động(Portable Use) , chọn tùy chọn ĐẦY ĐỦ( the FULL ) .
Bước 5: (Step 5: )Nhập(Enter) mật khẩu và sau đó nhấp vào nút Mã hóa(Encrypt) . Một âm thanh buzzer sẽ xác nhận mã hóa.
Đảm(Make) bảo không quên mật khẩu vì nếu quên thì không có cách nào khôi phục được. StorageCrypt có thời gian dùng thử 7 ngày. Nếu bạn muốn tiếp tục, bạn phải mua giấy phép của nó.
3. KakaSoft USB Security

Kakasoft USB Security chỉ hoạt động khác với StorageCrypt . Thay vì cài đặt trên PC, nó sẽ cài đặt trực tiếp trên Ổ đĩa flash USB(USB Flash Drive) để bảo vệ đĩa cứng bên ngoài bằng mật khẩu(protect external hard disk with password) .
Bước 1:(Step 1: ) Tải xuống Kakasoft USB Security từ trang web chính thức của nó và chạy nó.
Bước 2:(Step 2:) Cắm ổ đĩa ngoài của bạn vào PC.
Bước 3:(Step 3:) Chọn ổ đĩa bạn muốn mã hóa từ danh sách được cung cấp và nhấp vào Cài đặt(Install) .
Bước 4:(Step 4: ) Bây giờ, đặt mật khẩu cho ổ đĩa của bạn và nhấp vào Bảo vệ(Protect) .
Xin chúc mừng, bạn đã bảo mật ổ đĩa của mình bằng mật khẩu.
Download kakasoft usb security4. VeraCrypt

VeraCrypt , phần mềm tiên tiến để bảo vệ ổ đĩa cứng ngoài bằng mật khẩu(protect external hard disk drive with a password) . Bên cạnh(Besides) bảo vệ bằng mật khẩu, nó cũng cải thiện bảo mật cho các thuật toán chịu trách nhiệm mã hóa hệ thống và phân vùng, giúp chúng an toàn trước các cuộc tấn công nghiêm trọng như các cuộc tấn công vũ phu. Không chỉ giới hạn ở mã hóa ổ đĩa ngoài, nó cũng có thể mã hóa các phân vùng ổ đĩa windows.
Download VeraCrypt5. DiskCryptor

Vấn đề duy nhất với DiskCryptor là nó là phần mềm mã hóa mở. Điều này làm cho nó không thích hợp để sử dụng để bảo mật thông tin bí mật. Ngoài ra, nó cũng là một lựa chọn phù hợp để xem xét bảo vệ ổ đĩa cứng gắn ngoài bằng mật khẩu. Nó có thể mã hóa tất cả các phân vùng đĩa, bao gồm cả phân vùng hệ thống.
Download DiskCryptorCũng đọc: (Also read:) 100 mật khẩu phổ biến nhất năm 2020. Bạn có thể tìm ra mật khẩu của mình không?(100 Most Common Passwords Of 2020. Can You Spot Your Password?)
6. Cryptainer LE

Cryptainer LE là phần mềm đáng tin cậy và miễn phí để bảo vệ ổ đĩa cứng ngoài bằng mật khẩu. Không chỉ giới hạn ở đĩa cứng ngoài, nó có thể giúp bạn mã hóa dữ liệu bí mật trong bất kỳ thiết bị hoặc ổ đĩa nào. Bạn cũng có thể sử dụng nó để bảo vệ mọi tệp hoặc thư mục chứa phương tiện trên bất kỳ ổ đĩa nào.
Download Cryptainer LE7. SafeHouse Explorer

Nếu có bất cứ thứ gì bạn cho rằng mình cần bảo vệ bằng mật khẩu, thậm chí ngoài ổ cứng, SafeHouse Explorer là một trong những lựa chọn dành cho bạn. Nó có thể bảo mật các tệp trên bất kỳ ổ đĩa nào, bao gồm ổ đĩa flash USB và thẻ nhớ. (USB)Ngoài những thứ này, nó có thể mã hóa mạng và máy chủ, CD và DVD(CDs and DVDs) , và thậm chí cả iPod của bạn. Bạn có thể tin được không! Nó sử dụng hệ thống mã hóa nâng cao 256-bit để bảo mật các tệp bí mật của bạn.
8. Bảo mật tệp(8. File Secure)

Một phần mềm miễn phí khác có thể bảo mật hiệu quả các ổ đĩa ngoài của bạn là File Secure . Nó sử dụng hệ thống mã hóa AES(AES) cấp quân sự để bảo vệ ổ đĩa của bạn. Bạn có thể sử dụng quyền này để mã hóa các tệp bí mật bằng mật khẩu mạnh, chặn nỗ lực truy cập trái phép của người dùng trái phép vào các tệp và thư mục được bảo mật.
9. AxCrypt

Một phần mềm mã hóa nguồn mở đáng tin cậy khác để bảo vệ ổ đĩa cứng ngoài bằng mật khẩu(protect external hard disk drive with a password) là AxCrypt . Đây là một trong những công cụ mã hóa tốt nhất mà bạn có thể sử dụng để bảo vệ các ổ đĩa ngoài của mình như USB trên Windows . Nó có giao diện dễ dàng nhất để mã hóa các tệp riêng lẻ trên hệ điều hành Windows(Windows OS) .
Download AxCrypt10. SecurStick

SecurStick là những gì bạn có thể muốn từ một phần mềm mã hóa di động. Tốt nhất bạn nên bảo vệ các ổ đĩa ngoài của bạn như USB trên Windows 10 . Nó đi kèm với mã hóa AES(AES) 256-bit để bảo vệ các tệp và thư mục. Ngoài Windows 10 , nó cũng có sẵn cho Windows XP , Windows Vista và Windows 7.
11. Mã hóa Symantec Drive(11. Symantec Drive Encryption)

Bạn sẽ thích sử dụng phần mềm Mã hóa Ổ đĩa Symantec . (Symantec Drive Encryption)Tại sao? Nó đến từ nhà của một công ty sản xuất phần mềm bảo mật hàng đầu, Symantec . Cái này sử dụng công nghệ mã hóa rất mạnh và tiên tiến để bảo mật USB và ổ cứng ngoài của bạn. Ít nhất hãy thử, nếu mã hóa mật khẩu ổ đĩa ngoài hiện tại của bạn làm bạn thất vọng.
Download symantec endpoint encryption12. BoxCryptor

Cuối cùng nhưng không kém phần quan trọng trong danh sách của bạn là BoxCryptor . Cái này đi kèm với cả phiên bản miễn phí và cao cấp. Nó là một trong những phần mềm mã hóa tập tin tiên tiến nhất trong thời điểm hiện tại. Điều tốt nhất về nó là nó đi kèm với mã hóa AES -256 và RSA tiên tiến để bảo mật ổ USB(USB) và ổ đĩa cứng ngoài của bạn.
Download BoxCrypterĐề xuất: 25 phần mềm mã hóa tốt nhất cho Windows(25 Best Encryption Software For Windows)(Recommended: 25 Best Encryption Software For Windows)
Đây là những lựa chọn của chúng tôi, mà bạn phải cân nhắc khi tìm kiếm một ứng dụng để bảo vệ ổ đĩa cứng gắn ngoài bằng mật khẩu(protect external hard disks drives with a password) . Đây là những thứ tốt nhất bạn có thể tìm thấy trên thị trường, và hầu hết những loại khác đều giống chúng, chúng chỉ có những cái tên khác nhau. Vì vậy, nếu có thứ gì đó trong ổ cứng gắn ngoài của bạn mà bạn phải giữ bí mật, bạn phải mã hóa ổ đĩa để tránh mọi mất mát mà nó có thể gây ra cho bạn.
Related posts
Ổ cứng ngoài tốt nhất cho PC chơi game
Cách định dạng ổ cứng ngoài thành FAT32 trong Windows
Cách tạo và gắn đĩa cứng ảo trong Windows
Cách vô hiệu hóa hoặc kích hoạt Xóa confirmation dialog box cho Photos app
Làm thế nào để buộc Windows 10 Full Tắt máy để tái sáng
3 Ways ĐẾN Password Protect A Excel File
Mất hoặc Quên mật khẩu quản trị viên trong Windows?
Ổ cứng gắn ngoài không hiển thị trong Windows hoặc OS X?
File record segment không thể đọc được Disk error trong Windows 10
Increase Hard Drive speed & Improve performance trong Windows 10
Cách trao đổi ổ đĩa cứng trong Windows 10 với Hot Swap
Cách trích xuất DVD vào ổ cứng của bạn trong Windows và OS X
Mac Fusion Drive Vs SSD Vs Hard Drive
Cách thay đổi Hard Disk Cluster Size bằng Windows 10
Giới thiệu Windows 8: 7 Mẹo để Làm việc với Ứng dụng
5 cách để bẻ khóa hoặc đặt lại mật khẩu Windows đã quên
Cách tái phân vùng ổ cứng trong Windows 10 mà không xóa dữ liệu
Cách chuyển đổi Basic Disk thành Dynamic Disk trong Windows 10
Set Hard Disk Timeout Sử dụng dòng PowerCFG command bằng Windows 10
IsMyHdOK là một Hard Disk Health Check software miễn phí cho Windows 10
