Cách bật Tự động hoàn thành trong Dấu nhắc lệnh của Windows
Nếu bạn là người dùng thành thạo Windows thường xuyên phải sử dụng Command Prompt thường xuyên, thì bạn sẽ thấy hữu ích khi bật tính năng tự động hoàn thành trong Command Prompt . Nếu bạn muốn thực hiện thay đổi vĩnh viễn, bạn sẽ phải chỉnh sửa Windows Registry .
Hoàn thành tên tệp(File) và hoàn thành tên thư mục là các tính năng tìm kiếm nhanh của bộ xử lý lệnh Windows hoặc cmd.exe. Tính năng tự động hoàn tất(Auto-complete) cho CMD.exe không được bật theo mặc định trong Windows - bạn phải bật tính năng này.
Bật tính năng Tự động hoàn(AutoComplete) thành trong Dấu nhắc Lệnh(Command Prompt)
Bạn có thể kích hoạt tính năng tự động hoàn thành vĩnh viễn hoặc chỉ cho phiên hiện tại.
Kích hoạt(Activate) tính năng tự động hoàn tất trong CMD tạm thời
Để kích hoạt tính năng tự động hoàn thành trong CMD cho người dùng hiện tại cho phiên lệnh hiện tại, hãy mở hộp Run , nhập lệnh sau và nhấn Enter :
cmd /f
Công tắc /f bật hoặc tắt các ký tự hoàn thành tên tệp và thư mục.
Bây giờ nhấn Ctrl+D để hoàn thành tên thư mục hoặc Ctrl+F để hoàn thành tên tệp. Tiếp tục nhấn tổ hợp phím này và xem tên tệp thay đổi.
Để hủy kích hoạt hoàn tất tự động, hãy nhập nội dung sau và nhấn Enter:
cmd /f:off
Bật tính năng tự động hoàn tất trong CMD vĩnh viễn
Để bật tính năng tự động hoàn thành vĩnh viễn trong dấu nhắc lệnh, hãy chạy regedit để mở Trình(Registry Editor) chỉnh sửa sổ đăng ký và điều hướng đến khóa đăng ký sau:
HKEY_LOCAL_MACHINE\SOFTWARE\Microsoft\Command Processor
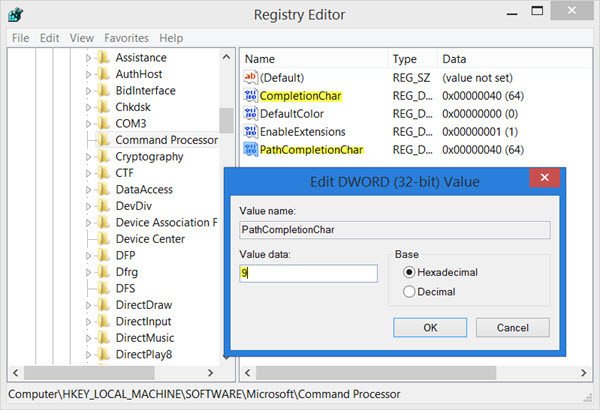
Bạn sẽ phải chỉnh sửa giá trị CompletionChar . Giá trị mặc định là 40 trong Hệ thập lục phân(Hexadecimal) . Đặt(Set) giá trị của REG_DWORD thành 9 . Điều này sẽ cho phép hoàn thành tên thư mục.
Tiếp theo, nhấp đúp vào PathCompletionChar và thay đổi giá trị của nó thành 9 .
Thao tác này sẽ đặt phím TAB(TAB key) làm ký tự điều khiển.
Nếu bạn muốn sử dụng cùng các ký tự điều khiển mà bạn sử dụng cho một phiên lệnh đơn lẻ như đã đề cập trong phần đầu của bài đăng này, thì hãy đặt các giá trị như sau:
- 4 cho Ctrl + D
- 6 cho Ctrl + F
Tính năng tự động hoàn thành tên tệp cũng sẽ hoạt động trên các thư mục, vì Windows sẽ tìm kiếm đường dẫn đầy đủ và khớp với cả tên tệp và thư mục.
Go on to read more Command Prompt Tips Tricks!
Related posts
Cách gỡ cài đặt chương trình bằng Command Prompt trong Windows 10
Cơ bản Command Prompt Tips cho Windows 10
Danh sách CMD or Command Prompt keyboard shortcuts trong Windows 11/10
Cách chạy Command Prompt dưới dạng Administrator trong Windows 11/10
Cách chỉnh sửa sổ đăng ký từ Command Prompt trong Windows 10
Use Command Prompt Để ghi các tệp ISO bằng Windows 10
Cách mở Edge browser bằng Command Prompt trên Windows 10
Tìm hiểu khi Windows đã được cài đặt. install date gốc của nó là bao nhiêu?
Find Windows 10 Product Key bằng Command Prompt or PowerShell
Cách mở Command Prompt trong một thư mục trong Windows 10
Download Windows Command Reference PDF Guide từ Microsoft
Replace Powershell với Command Prompt trong Windows 10 Start Menu
Đặt lại PowerShell và CMD về cài đặt mặc định của chúng
Advanced Command Prompt or CMD Tricks cho Windows 10
Change Command Prompt Screen Buffer Size and Transparency Level
Cách sửa chữa Microsoft 365 bằng Command Prompt trong Windows 10
Cách khôi phục Registry bằng Command Prompt trong Windows 11/10
Command Prompt (CMD) - 8 lệnh mạng bạn nên biết
Làm thế nào để chạy Command Prompt lệnh với một Desktop Shortcut
34 phím tắt cho Command Prompt của Windows 10
