Truyền phương tiện tới thiết bị không hoạt động trên Edge? Bật cờ này!
Microsoft Edge là trình duyệt web dành cho người dùng Windows 10 . Giờ đây, một trong những điều thú vị mà chúng tôi thích ở Edge là khả năng Truyền phương tiện từ máy tính đến thiết bị nhận . Trình duyệt Microsoft Edge(Microsoft Edge) hỗ trợ truyền video, âm thanh và hình ảnh tới mọi thiết bị hỗ trợ Miracast và DLNA . Microsoft đã cung cấp một số kịch bản để thử như truyền video từ YouTube , album ảnh trên Facebook(Facebook) hoặc nhạc từ Pandora .
Đó là một tính năng tuyệt vời cần có, nhưng điều gì sẽ xảy ra khi nó không còn hoạt động? Bạn đã cố gắng truyền phương tiện của mình từ khá lâu rồi, nhưng vì một số lý do không xác định, không có gì xảy ra. Đối với nhiều người, họ đang cố gắng truyền sang Chromecast hoặc một số nền tảng khác.
Truyền phương tiện(Media) tới thiết bị không hoạt động trên Edge
Truyền phương tiện từ thiết bị này sang thiết bị khác qua Microsoft Edge ( Chromium ) là điều chúng tôi thích làm, vì vậy nếu nó không hoạt động, hãy làm theo quy trình sau để khắc phục sự cố:
- Khởi chạy trình duyệt Edge
- Mở cạnh: // flags /
- Xác định vị trí nhà cung cấp tuyến phương tiện truyền
- Khởi động lại Edge,
Bước đầu tiên cần thực hiện ở đây là khởi chạy Edge và sau đó truy cập phần flags, nơi bạn sẽ tìm thấy rất nhiều tùy chọn để tùy chỉnh Edge theo ý thích của mình.
Để đến phần này, vui lòng nhập edge://flags/ vào thanh URL và nhấn phím Enter trên bàn phím để tiếp tục.
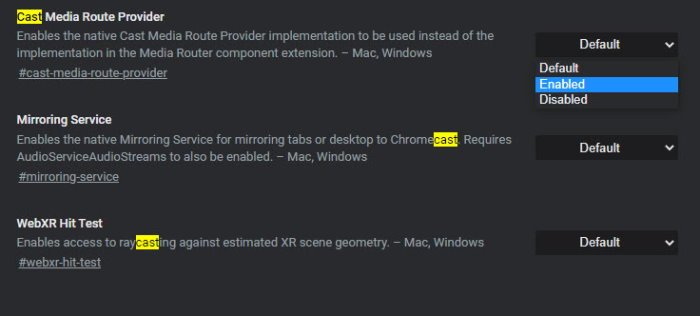
Tiếp theo, bây giờ chúng ta phải tìm cái được gọi là Nhà cung cấp tuyến phương tiện truyền(Cast Media Route Provider) . Điều này được thực hiện dễ dàng; do đó, người dùng sẽ không phải lo lắng gì, trừ khi chúng tôi sai, còn chúng tôi thì không.
Bây giờ, ngay bên cạnh Nhà cung cấp định tuyến phương tiện truyền(Cast Media Route Provider) , bạn sẽ thấy Mặc định(Default) .
Vui lòng nhấp vào nó và chọn Đã bật(Enabled) từ trình đơn thả xuống.
Bây giờ, nếu bạn đang tự hỏi nhà cung cấp định tuyến làm gì, hãy cho phép triển khai Trình cung cấp phương tiện truyền thông(Cast Media Route Provider) gốc được sử dụng thay vì triển khai trong tiện ích mở rộng thành phần Bộ định tuyến phương(Media Router) tiện.
Sau khi chọn Đã bật(Enabled) , bây giờ bạn sẽ thấy một nút lớn màu xanh lam có nội dung Khởi động lại(Restart) . Bạn sẽ muốn nhấp vào nó để khởi động lại trình duyệt web.
Sau khi trình duyệt web Microsoft Edge(Microsoft Edge web) được thiết lập và chạy lại, hãy tiếp tục và cố gắng truyền phương tiện của bạn đến thiết bị ưa thích của bạn.
Liên quan(Related) : Truyền tới thiết bị không hoạt động(Cast to Device not working) trong Windows 10.
Related posts
Làm thế nào để giới hạn Media Autoplay trong Microsoft Edge browser
Kích hoạt hoặc vô hiệu hóa Hardware Media Key Handling bằng Microsoft Edge
Kích hoạt Line Wrap bằng Source View trong Chrome or Edge
Cách xóa nút menu Extensions khỏi Microsoft Edge toolbar
Cho phép có khả năng Unwanted Application protection trong Edge browser
Cách thực thi Google SafeSearch trong Microsoft Edge trong Windows 10
Cách gửi Tabs đến các thiết bị khác với Microsoft Edge
Cách ẩn Title Bar với Vertical Tabs trong Microsoft Edge
Fix Microsoft Edge Installation & Update error codes
Cách cài đặt Chrome Themes trên Microsoft Edge browser
Administrator Mode Đã phát hiện: Không chạy Edge trong Administrator mode
shortcut F12 keyboard Disable cho Microsoft Edge Developer Tools
Các ứng dụng Edge and Store không kết nối với Internet - Error 80072EFD
Cách kích hoạt tiện ích mở rộng trong chế độ InPrivate browsing bằng Edge
Edge Deleted Bookmarks or Favorites xuất hiện lại; không xóa
Add or Remove Vertical Tabs Button trên Toolbar trong Edge browser
Cách tạo Browser show đã lưu Password bằng Text thay vì dấu chấm
Thêm Home button lên Microsoft Edge browser
Microsoft Edge Browser Tips and Tricks cho Windows 10
Cách kết nối một trang web với Bluetooth or USB device trong Edge or Chrome
