Lỗi ERR_CONNECTION_REFUSED trong Google Chrome
Nếu bạn đang sử dụng Google Chrome và nhận được Không thể truy cập trang web này, thông báo lỗi ERR_CONNECTION_REFUSED(This site can’t be reached, ERR_CONNECTION_REFUSED) , thì bài đăng này đưa ra các đề xuất về cách khắc phục sự cố. Trong hầu hết các trường hợp, sự cố này xảy ra do sự cố máy chủ của trang web - nhưng đôi khi người dùng cũng có thể cần thực hiện các bước sau cùng.
ERR_CONNECTION_REFUSED
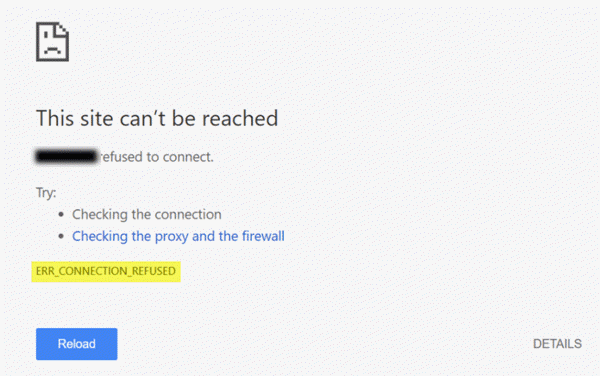
Nếu máy chủ, nơi lưu trữ trang web, không phân phát trang như bạn đã yêu cầu, Google Chrome sẽ hiển thị thông báo lỗi có tên ERR_CONNECTION_REFUSED . Dưới đây là một số gợi ý có thể giúp bạn khắc phục sự cố này.
1] Kiểm tra xem trang web đang hoạt động hay không(1] Check if site is up or down)
Đầu tiên, hãy kiểm tra xem trang web đang lên hay xuống(check if the website is up or down) . Nếu trang web gặp sự cố, bất kể bạn làm gì, bạn sẽ nhận được thông báo lỗi tương tự cho đến khi quản trị viên trang web sửa chữa nó.
2] Thay đổi địa chỉ IP của bạn
(2] Change your IP address)
Đôi khi, vấn đề này cũng thuộc về ISP của bạn cũng như địa chỉ IP. Bạn có thể thay đổi địa chỉ IP của mình bằng phần mềm VPN miễn phí(free VPN software) hoặc phần mềm Proxy(Proxy software) . Nếu trang web đang mở, bạn nên biết rằng vấn đề thuộc về địa chỉ IP hoặc ISP của bạn .
3] Xóa bộ nhớ cache DNS
(3] Flush DNS cache)
Nếu bạn có thể mở trang web bằng VPN , bạn nên thử xóa bộ nhớ cache DNS(flushing the DNS cache) của máy tính. Để làm như vậy, hãy mở Command Prompt với đặc quyền của quản trị viên. Tìm kiếm “cmd” trong hộp tìm kiếm trên thanh tác vụ hoặc hộp tìm kiếm trên menu bắt đầu, nhấp chuột phải vào kết quả tìm kiếm tương ứng, chọn Run as Administrator . Sau đó, nhập lệnh này-
ipconfig /flushdns
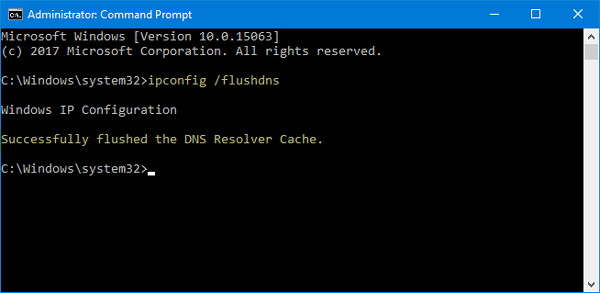
Sau khi nó được xóa, bạn sẽ thấy một thông báo thành công như sau: Đã xóa thành công DNS Resolver Cache(Successfully flushed the DNS Resolver Cache) .
4] Thay đổi Máy chủ DNS của bạn
(4] Change your DNS Server)
Cho dù bạn đang sử dụng kết nối Ethernet trực tiếp hay Wi-Fi, bạn có thể thay đổi cài đặt DNS(change the DNS settings) . Giải pháp này dành cho những người có thể mở trang web bằng VPN nhưng không thể làm điều tương tự nếu không có VPN .
Nhấn Win + R, nhập ncpa.cpl và nhấn nút Enter . Nhấp chuột phải vào Ethernet hoặc kết nối của bạn và chọn Thuộc tính(Properties) . Bây giờ, nhấp đúp vào Internet Protocol Version 4 (TCP/IPv4) .
Trên màn hình tiếp theo, bạn sẽ tìm thấy một tùy chọn có tên Sử dụng các địa chỉ máy chủ DNS sau(Use the following DNS server addresses) . Chọn hộp kiểm đó và nhập các địa chỉ sau để sử dụng Google Public DNS :
- Máy chủ DNS ưa thích: 8.8.8.8
- Máy chủ DNS thay thế: 8.8.4.4
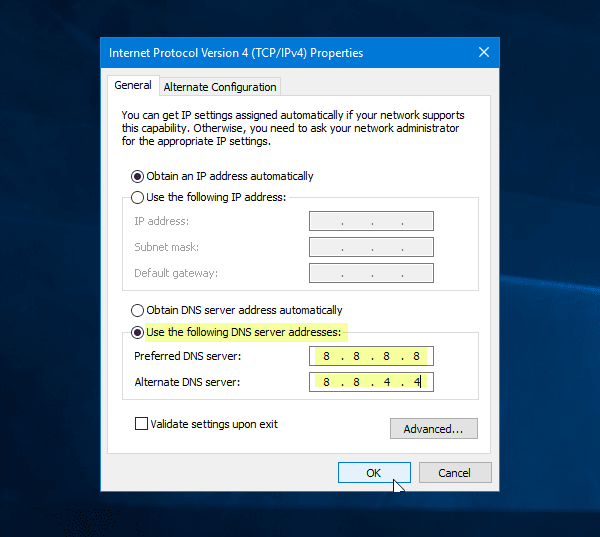
Đừng quên lưu tất cả những thay đổi này.
5] Không sử dụng máy chủ proxy cho mạng LAN(5] Don’t use a proxy server for LAN)
Nếu bạn không thể mở bất kỳ trang web nào sau khi cài đặt ứng dụng VPN hoặc tiện ích mở rộng trình duyệt, bạn cần kiểm tra cài đặt này. sMở “ Tùy chọn (Options)Internet ” và chuyển sang tab Kết nối . (Connections )Trong tab đó, bạn sẽ thấy cài đặt mạng LAN(LAN settings) . Đảm bảo rằng tùy chọn Sử dụng máy chủ proxy cho mạng LAN của bạn(Use a proxy server for your LAN ) được bỏ chọn. Nếu nó được chọn, hãy xóa dấu kiểm và lưu các thay đổi của bạn.
6] Quét phần mềm độc hại(6] Scan for malware)
Đây là một vấn đề phổ biến và có thể bạn cần quét máy tính của mình bằng một phần mềm chống vi-rút đáng tin cậy(scan your computer with a reliable antivirus) .
Hy vọng những giải pháp đơn giản là hữu ích.(Hope these simple solutions are helpful.)
Related posts
Fix ERR_SSL_PROTOCOL_ERROR trên Google Chrome
Google Chrome vấn đề và các vấn đề với Windows 10
Google Chrome là không phản hồi, Relaunch bây giờ?
Cách khắc phục lỗi File Download trên Google Chrome browser
Cách thay đổi Default Print Settings trong Google Chrome
Google Chrome để đăng ký thông báo giới hạn push đến 90 ngày
Google Chrome tàu mua sắm trực tuyến tính năng để đặt hàng với một vòi nước
Cách vô hiệu hóa tính năng đăng nhập tự động trong Google Chrome
Cách kiểm tra Internet Connection Speed của bạn bằng Google Chrome
Cách bật và sử dụng Commander feature bằng Google Chrome
Cách ngăn người dùng cài đặt tiện ích mở rộng trong Google Chrome
Làm thế nào để sửa chữa Aw, Snap! error message trong Google Chrome browser
Anna Assistant là voice assistant hoàn hảo cho Google Chrome
Cách bật Material Design UI mới cho Google Chrome browser
Fix ERR_QUIC_PROTOCOL_ERROR trong Google Chrome
Cách bật và sử dụng Reading List trong Google Chrome
Google Chrome đang chờ bộ đệm - Tôi phải làm gì !?
Fix ERR_SPDY_PROTOCOL_ERROR error trong Google Chrome
Cách bật và tắt Window Naming trong Google Chrome
Cách vô hiệu hóa hoặc kích hoạt Dark Mode trong Google Chrome trên Windows 10
