Cách chèn Header và Footer trong tài liệu Word
Microsoft Word có các tính năng được gọi là Header và Footer . Bạn có thể thêm thông tin vào khu vực Đầu(Header) trang và chân trang; bạn cũng có thể thêm số vào cả Đầu(Header) trang và Chân trang(Footer) , ngày giờ và định dạng chúng thành bất kỳ màu sắc hoặc kiểu dáng nào bạn muốn. Header và Footer cũng có các ý tưởng mẫu khác nhau do Microsoft cung cấp , nơi bạn có thể thêm bất kỳ thiết kế nào phù hợp với sở thích của mình. Header được hiển thị trên đầu trang và Footer được hiển thị ở cuối trang.
- Header : Header giúp bạn chỉnh sửa nội dung trên đầu trang. Chúng hữu ích để hiển thị thông tin như tiêu đề, tác giả và số trang.
- Footer : Footer giúp bạn chỉnh sửa nội dung ở cuối trang. Chúng hữu ích để hiển thị thông tin như tiêu đề, tác giả và số trang.
Trong hướng dẫn này, chúng tôi sẽ giải thích:
- Cách chèn Header.
- Cách chèn Footer.
- Cách chèn số trang vào Header và Footer .
- Cách thay đổi định dạng của số trang.
- Cách Loại bỏ Đầu trang và Chân trang.
Cách chèn Header trong tài liệu Word
Mở Microsoft Word .

Nhấp vào Tab Chèn và chọn (Insert )Đầu(Header) trang trong nhóm Đầu trang và Chân trang(Header and Footer) .
Trong danh sách thả xuống, hãy chọn bất kỳ kiểu mẫu cài sẵn nào bạn muốn.
Nếu bạn muốn có nhiều mẫu Tiêu đề(Header) hơn , hãy bấm vào Thêm Tiêu đề từ Office.com(Headers from Office.com) .
Bạn cũng có thể nhấp vào Chỉnh sửa Tiêu đề(Edit Header) và bạn sẽ thấy Tiêu đề(Header) xuất hiện trên đầu trang.
Cách chèn Footer trong tài liệu Word

Nhấp vào Tab Chèn và chọn (Insert )Chân trang(Footer) trong nhóm Đầu trang và Chân trang(Header and Footer) .
Trong danh sách thả xuống, hãy chọn bất kỳ kiểu mẫu cài sẵn nào bạn muốn.
Nếu bạn muốn có nhiều mẫu Chân trang(Footer) hơn , hãy bấm Thêm Chân trang từ Office.com(More Footers from Office.com) .
Bạn cũng có thể nhấp vào Chỉnh sửa Chân trang(Edit Footer) và bạn sẽ thấy Chân trang(Footer) xuất hiện ở cuối trang.
Cách chèn số trang vào Header và Footer của Word
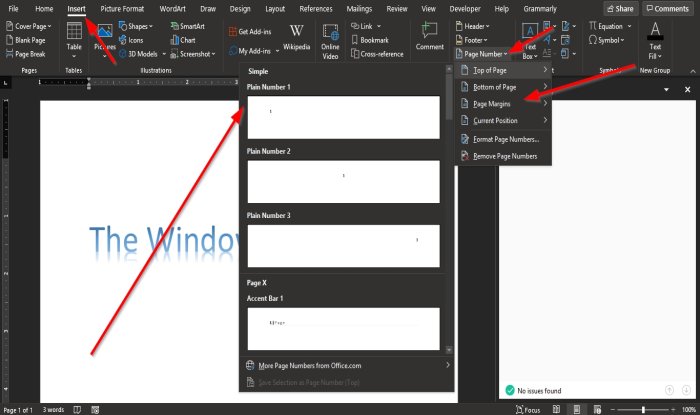
Trên tab Chèn trong nhóm (Insert )Đầu trang và Chân trang(Header and Footer) , bấm vào nút Số Trang(Page Number) .
Trong danh sách thả xuống, di con trỏ qua các vị trí số trang và chọn một kiểu.
Theo vị trí bạn đã chọn, đó là nơi số trang sẽ đến.
Cách thay đổi định dạng số trang trong Word

Trên tab Chèn trong nhóm (Insert)Đầu trang và Chân trang(Header and Footer) , bấm Số Trang(Page Number) .
Trong danh sách thả xuống, bấm vào Định dạng Số Trang(Format Page Numbers) .

Hộp thoại Định dạng Số Trang(Page Number Format) sẽ bật lên.
Bên trong hộp thoại, bạn có thể thực hiện bất kỳ thay đổi nào đối với danh sách Định dạng Số(Number Format) và chọn bất kỳ tùy chọn nào khác mà bạn muốn.
Sau đó, nhấp vào OK .
Cách xóa Đầu(Header) trang và Chân trang(Footer) khỏi tài liệu Word

Bấm vào Tab Chèn và chọn (Insert)Đầu(Header) trang hoặc Chân trang(Footer) trong nhóm Đầu trang và Chân trang(Header and Footer) .
Trong danh sách thả xuống Chọn Loại bỏ Đầu(Remove Header) trang và trên danh sách thả xuống Chân trang(Footer) , hãy bấm Loại bỏ Chân trang(Remove Footer) .
Chúng tôi hy vọng hướng dẫn này sẽ giúp bạn hiểu cách sử dụng Header và Footer trong Microsoft Word .
Related posts
Làm thế nào để khóa và bảo vệ Header and Footer trong Word
Cách sử dụng Header, Footer và Footnote trong Google Docs
Cách thêm Header and Footer bằng Excel spreadsheet
Kích hoạt hoặc vô hiệu hóa Header and Footer khi in trong Chrome
Làm thế nào để sử dụng Rewrite Suggestions trong Word cho Web application
Cách hiển thị Spelling and Grammar tool trên Quick Access Toolbar trong Word
Cách xóa tất cả các phần bị ngắt trong Word cùng một lúc
Làm thế nào để tạo ra một Booklet or Book với Microsoft Word
Làm thế nào để chèn Text thành một Shape trong Word
Tăng số lượng tệp gần đây trong Word, Excel, PowerPoint
Tháo Background của một hình ảnh với Microsoft Word
Cách sử dụng Quick Parts Document Property feature bằng Word
Cách thay đổi AutoSave and AutoRecover time trong Word
Làm thế nào để nhập kiểu từ một tài liệu khác trong Word
Làm thế nào để so sánh hai Word tài liệu và sự khác biệt nổi bật
FocusWriter là một Word Processor miễn phí Distraction-miễn phí cho Writers
Cách chèn Music Notes và Symbols trong Word document
Best Invoice Templates cho Word Online để tạo Business Invoices miễn phí
Excel, Word or PowerPoint không thể bắt đầu lần trước
Word không thể tạo work file, hãy kiểm tra Temp Environment Variable
