Ungoogled Chromium là gì? Cách cài đặt và sử dụng nó trên Windows 10
Ungoogled Chromium là một dự án mã nguồn mở có giao diện giống Chrome nhưng hoàn toàn độc lập với các dịch vụ web của Google như mã, tệp nhị phân do Google tạo , v.v. Không giống như (Google-made)Google Chrome , đồng bộ hóa với tài khoản Google bị tắt trong trình duyệt web này. Do đó(Hence) , những người dùng quan tâm hơn đến quyền riêng tư của họ và không muốn dữ liệu duyệt web của họ bị theo dõi hoặc đồng bộ hóa với tài khoản Google của họ có thể sử dụng (Google)Ungoogled Chromium . Ngoài ra, Ungoogled Chromium sẽ không được cập nhật tự động. Người dùng phải cài đặt các bản cập nhật theo cách thủ công bằng cách tải chúng xuống. Trong bài viết này, chúng tôi sẽ giải thích thủ tục cài đặtĐã hủy đăng ký Chromium(Ungoogled Chromium) trên Windows 10 .
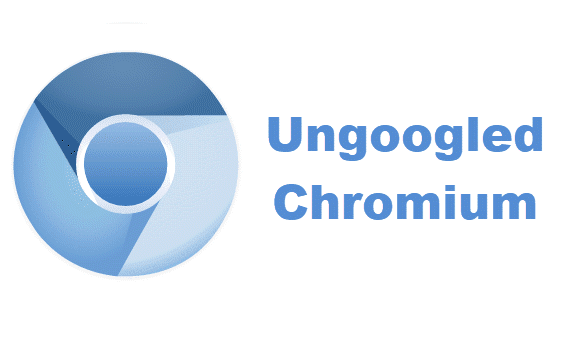
Mặc dù Ungoogled Chromium là một trong những trình duyệt web riêng tư nhất, nhưng nó được quản lý bởi một nhóm các nhà phát triển. Hơn nữa, nó là một trình duyệt web mã nguồn mở, có nghĩa là các tệp cài đặt có thể đến từ bất kỳ ai, có thể tiềm ẩn rủi ro. Ngoài ra, một thông báo cảnh báo được liệt kê trên trang tải xuống của GitHub. Đây là một số nhược điểm của Ungoogled Chromium .
Cách cài đặt Ungoogled Chromium trên Windows 10
Hãy cùng xem các bước cài đặt Ungoogled Chromium trên Windows 10 .
1] Ungoogled Chromium có sẵn trên GitHub để tải xuống. Khi truy cập trang web, bạn sẽ thấy rằng trình duyệt web có sẵn cho các hệ điều hành khác nhau. Bạn phải nhấp vào phiên bản Windows 32(Windows 32) hoặc 64 bit tùy thuộc vào kiến trúc hệ thống(system architecture) của bạn . Để biết kiến trúc hệ thống của bạn, hãy chuyển đến “ Control Panel > System and Security > System ”.

Đọc(Read) : Windows 64-bit Itanium là gì?
2] Sau khi tải xuống tập tin exe, hãy chuyển đến thư mục đã tải xuống và nhấp đúp vào nó để cài đặt. Sau khi hoàn tất cài đặt, bạn có thể sử dụng nó để lướt internet với quyền riêng tư mở rộng. Ungoogled Chromium có một trang chủ rõ ràng hiển thị biểu tượng ở giữa. Xem ảnh chụp màn hình bên dưới.
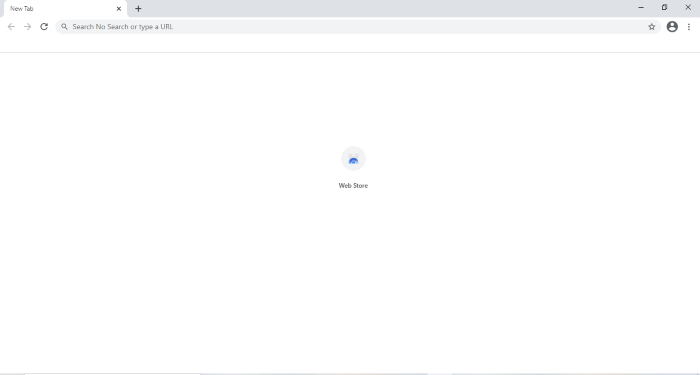
Đọc(Read) : Làm thế nào để xác định một ứng dụng là 64-Bit hay 32-Bit(How to determine an application is 64-Bit or 32-Bit) ?
3] Ungoogled Chromium không đi kèm với bất kỳ công cụ tìm kiếm nào theo mặc định. Bạn phải thiết lập một công cụ tìm kiếm từ menu cài đặt. Để làm điều này, hãy nhấp vào ba dấu chấm dọc ở góc trên cùng bên phải của trình duyệt và chọn tùy chọn “ Cài đặt(Settings) ”. Xin lưu ý rằng nó không có công cụ tìm kiếm Google vì tên của nó.
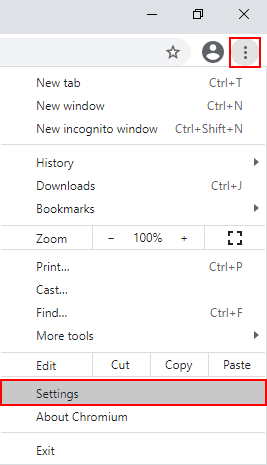
Đọc(Read) : Cách thêm Công cụ Tìm kiếm Tùy chỉnh vào Chrome hoặc Edge(How to add Custom Search Engine to Chrome or Edge) .
4] Bây giờ, hãy nhấp vào tùy chọn “ Công cụ tìm kiếm(Search engine) ” trên bảng điều khiển bên trái và chọn công cụ tìm kiếm yêu thích của bạn từ trình đơn thả xuống.

Đây là cách bạn có thể cài đặt và sử dụng Ungooged Chromium .
Cách cài đặt tiện ích mở rộng trên Ungoogled Chromium
Không giống như Google Chrome , Firefox và các trình duyệt web khác, cài đặt tiện ích mở rộng không đơn giản trong Ungoogled Chromium . Bạn phải thực hiện một số bước để thêm tiện ích mở rộng vào nó. Chúng tôi đang liệt kê ở đây các bước này,
1] Để kích hoạt “ Cửa hàng trực tuyến(Web Store) ”, bạn phải tải xuống tệp “ Chromium Web Store.crx ” từ GitHub.
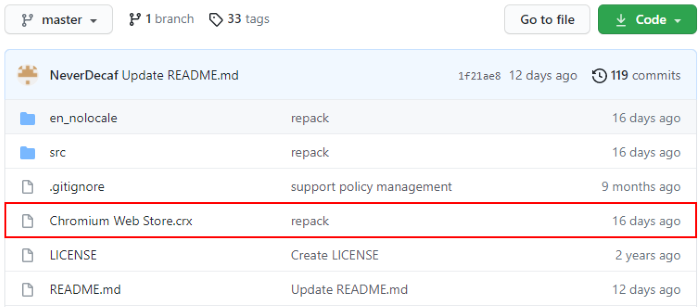
2] Bây giờ, hãy mở một tab mới và nhập “ chrome:///extensions ” vào thanh tìm kiếm. Tại đây, bạn phải bật “ Chế độ nhà phát triển(Developer mode) ”. Sau khi bật nó, hãy kéo tệp đã tải xuống và thả vào đây. Trình duyệt sẽ hiển thị cho bạn một cửa sổ bật lên. Nhấp vào(Click) “ Thêm tiện ích mở rộng(Add extension) ”.
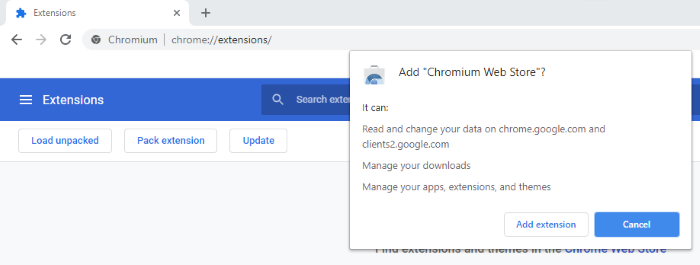
3] Tiếp theo, mở tab mới và nhập “ chrome://flags ” vào thanh địa chỉ của trình duyệt và nhập “ extension ” vào hộp tìm kiếm. Đặt “ Xử lý yêu cầu loại MIME của tiện ích mở rộng(Handling of extension MIME type requests) ” thành “ Luôn nhắc cài đặt(Always prompt for install) ”. Sau đó, trình duyệt sẽ yêu cầu bạn khởi động lại. Chọn(Select) “ Khởi chạy lại(Relaunch) ”.

4] Bây giờ, Ungoogled Chromium đã sẵn sàng để cài đặt các tiện ích mở rộng. Bạn phải truy cập Cửa hàng Google Chrome trực tuyến(Google Chrome Web Store) để thêm tiện ích mở rộng vào trình duyệt web này. Sau khi truy cập Cửa hàng Chrome trực tuyến(Chrome Web Store) , hãy tìm kiếm tiện ích mở rộng yêu thích của bạn và nhấp vào “ Thêm vào Chromium(Add to Chromium) ”. Thao tác này sẽ cài đặt tiện ích mở rộng đó vào Chromium Ungoogled(Ungoogled Chromium) .

Đó là nó. Hy vọng(Hope) bạn thích bài viết.
Bạn có thể chia sẻ quan điểm của mình về Ungoogled Chromium trong phần nhận xét.
Bạn cũng có thể thích đọc(You may also like to read) : Cách cài đặt tiện ích mở rộng từ Cửa hàng Chrome trực tuyến trên Microsoft Edge(How to install extensions from Chrome Web Store on Microsoft Edge) .
Related posts
Cách thực thi Google SafeSearch trong Microsoft Edge trong Windows 10
Google Maps không hoạt động trên Chrome trong Windows 10
Google Chrome vấn đề và các vấn đề với Windows 10
Download Google Chrome Offline Installer setup cho PC Windows 10
Làm thế nào để Đăng nhập vào máy tính sử dụng Windows 10 Google Password
Remove hoặc thêm Google Drive, Dropbox and OneDrive để Context Menu
Cách sử dụng Dòng thời gian của Windows 10 với Google Chrome
PicsArt Mời Custom Stickers & Exclusive 3D Editing trên Windows 10
Trong trường hợp được cookie lưu trữ trong Windows 10 cho tất cả các trình duyệt chính?
Cách mở tệp .aspx trên máy tính Windows 10
Làm thế nào để vô hiệu hóa Automatic Driver Updates trong Windows 10
Khởi chạy các tập tin dễ dàng với MyLauncher cho máy tính Windows 10
Make Firefox display Media Controls trên Windows 10 Lock Screen
Trình duyệt nào sẽ giúp thời lượng pin của bạn lâu hơn trong Windows 10?
Cách cài đặt Google Assistant trên Windows 10
Convert EPUB để MOBI - công cụ chuyển đổi miễn phí cho Windows 10
Chrome 64 bit hoặc Chrome 32 bit: Tải xuống phiên bản bạn muốn, dành cho Windows 10 trở lên
Cách thêm Google Drive xuống File Explorer trong Windows 10
Watch TV kỹ thuật số và nghe Radio trên Windows 10 với ProgDVB
Tạo Keyboard Shortcut để mở Website yêu thích của bạn trong Windows 10
