Cách chuyển đổi nút chuột Trái & Phải trên Windows 11/10
Tất cả các thiết bị chuột máy tính đều được thiết kế thuận tiện cho người dùng thuận tay phải. Nhưng có những thiết bị chuột có sẵn được thiết kế đặc biệt cho người thuận tay trái hoặc những thiết bị có thể được sử dụng bằng cả hai tay. Trước khi bắt đầu tìm kiếm các thiết bị như vậy, bạn đã thử định cấu hình chuột để hoạt động bằng tay bạn chọn chưa? Bạn có thể chuyển các nút chuột - trái sang phải trong một vài bước đơn giản.
Chuyển nút chuột trái và chuột phải
Theo mặc định, thiết bị chuột được định cấu hình để thuận tay phải, với nút chính ở bên trái và nút phụ ở bên phải. Nút chính được sử dụng cho các chức năng như chọn và kéo. Bạn có thể làm cho con chuột của mình thuận tay trái bằng cách hoán đổi chức năng được xác định trước của nó. Làm theo các bước sau:
(Change Left)Thay đổi các nút chuột Trái & Phải(Right) bằng Cài đặt Windows
Windows 11

T hoán đổi hoặc thay đổi nút chuột Trái(Left) & Phải trên Windows 11:(Right)
- Mở cài đặt
- Chọn cài đặt thiết bị và Bluetooth
- Ở phía bên phải, xác định vị trí và nhấp vào mở Chuột(Mouse)
- Đối với nút chuột Chính(Primary mouse button) , bạn sẽ thấy menu để thực hiện chuyển đổi.
Windows 10
Có một cách nhanh chóng khác để chuyển đổi cấu hình chuột trên Windows 10 , tại đây bạn có thể trực tiếp vào cài đặt chuột của mình. Làm theo các bước sau:
1] Nhấp chuột phải vào biểu tượng ' Windows ' và chọn ' Tìm kiếm(Search) '
2] Nhập ' chuột(mouse) ' và chọn ' Cài đặt chuột(Mouse Settings) ' từ kết quả tìm kiếm
3] Trong trình đơn thả xuống ' Chọn nút chính của bạn ', hãy chọn ' (Select your primary button)Phải(Right) '
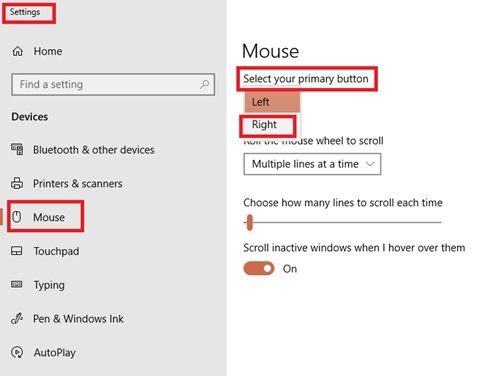
Xong!
Hoán đổi các nút chuột Trái(Left) và Phải bằng (Right)Bảng điều khiển(Control Panel)
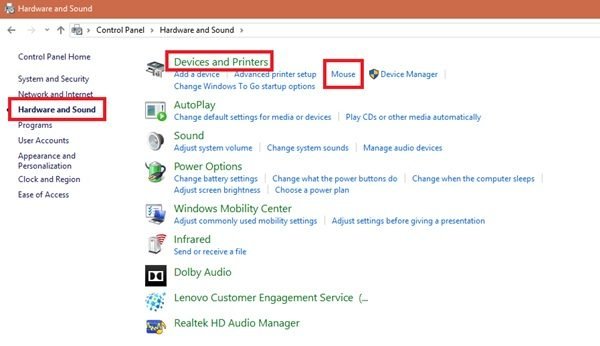
- Đi tới Menu Bắt đầu(Start Menu)
- Tìm kiếm Bảng điều khiển(Control Panel)
- Khi bạn ở trên Bảng điều khiển(Control Panel) , hãy nhấn Phần cứng và Âm thanh(Hardware and Sound)
- Trong Thiết bị và Máy in,(Device and Printers) nhấp vào Chuột(Mouse)
- Trong cửa sổ Thuộc tính Chuột , chọn hộp (Mouse Properties)Chuyển nút chính và nút phụ(Switch primary and secondary buttons) .
- Nhấp vào ' OK ' để lưu các thay đổi.
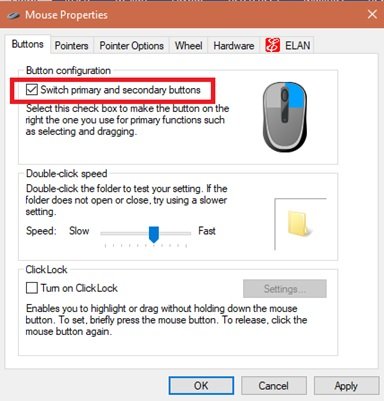
Xong, bây giờ nút chọn chính của bạn trên thiết bị chuột là nút phải của bạn và nút phụ (thường được gọi là nhấp chuột phải) là nút bên trái.
Đọc(Read) : Cài đặt Con trỏ & Chuột Windows cho người thuận tay trái .
Thế giới xung quanh chúng ta rất hướng về bên phải và mọi thứ từ bút chì đến các thiết bị máy tính đều mong bạn sử dụng tay phải của mình.
Thủ thuật này chắc chắn sẽ giúp bạn xoay chuyển chức năng chuột của mình.
Related posts
Adjust Audio Balance cho Left and Right Channel trong Windows 10
Xóa Rotate Left and Rotate Right khỏi Context Menu cho Images
Cách di chuyển thanh tác vụ Windows 11 sang trái hoặc phải và tùy chỉnh
Count Keyboard Máy ép, Mouse nhấp chuột, Mouse trajectory trên PC
Emulate Mouse nhấp chuột bằng cách di sử dụng Clickless Mouse trong Windows 10
Chuột Windows nhấp hai lần tự động; Mouse giữ nhấp đúp
Làm thế nào để chụp ảnh màn hình với Mouse Pointer and Cursor bao gồm
Tạo tự động mouse pointer move vào dialog box trong Windows
Keep Magnifier mouse con trỏ ở trung tâm của màn hình trong Windows 10
Microsoft Mouse and Keyboard Center cho Windows 10
Bật ClickLock để chọn các mục mà không cần giữ mouse button
Làm thế nào để có được Mac Mouse cursor & pointer trên Windows 11/10
Cách vô hiệu hóa Scrolling không hoạt động trong Windows 10
phong tràoControl chuộtgiữanhiều màn hìnhtrongWindows 10
Best Không dây có thể sạc lại Mouse Bạn có thể mua vào năm 2019
Mouse Pointer lags, giật hoặc bị đóng băng trên Windows 11/10
Bluetooth Mouse Ngắt kết nối ngẫu nhiên hoặc không hoạt động trong Windows 11/10
Cách thực hiện Mouse Latency Test trong Windows 10
Gestures Add Mouse đến Windows 10 bằng các công cụ miễn phí này
Cách thay đổi chuột ClickLock time bằng Registry Editor bằng Windows 10
