Cách sao chép và dán thẻ từ Sway này sang Sway khác
Nếu bạn đang tạo hai bản trình bày Sway khác nhau nhưng nhận thấy nội dung của một Cốt truyện phù hợp hơn với Nội dung còn lại, bạn có thể dễ dàng sao chép nội dung của nó vào (content of one Storyline)Cốt truyện(Storyline) mong muốn . Điều này, tuy nhiên, không phải là dễ dàng như nó có vẻ. Bạn cần làm theo một vài bước theo trình tự. Hướng dẫn này sẽ giúp bạn tìm hiểu quy trình và sao chép thẻ dán trong Microsoft Sway(copy-paste cards in Microsoft Sway) .
Sao chép và dán thẻ từ Sway này sang Sway khác
Microsoft Sway cho phép người dùng sao chép văn bản, hình ảnh, phương tiện hoặc kiểu trong bất kỳ thẻ nào hiện có của họ sang thẻ khác. Điều này có thể hữu ích trong các tình huống mà bạn muốn đẩy nhanh quá trình tạo nội dung bổ sung trong cùng một Sway .
- Đăng nhập sway.office.com.
- Chọn hộp kiểm ở cuối thẻ.
- Sử dụng phím tắt Ctrl+C
- Chuyển sang Cốt truyện(Storyline) nơi bạn muốn dán thẻ đã sao chép.
- Nhấn Ctrl+V để dán nội dung.
- Để xóa nội dung Sway, hãy truy cập Sway.office.com/my page.
- Chọn và xóa nội dung.
Chúng ta hãy xem các bước chi tiết.
Các thẻ trùng lặp trong Microsoft Sway
Đăng nhập vào sway.office.com và mở nội dung Sway bạn muốn chỉnh sửa.
Di chuyển con trỏ chuột ở góc dưới bên phải của thẻ bất kỳ, bạn muốn sao chép.

Bạn sẽ thấy hộp kiểm ở đó. Nếu thấy, hãy chọn hộp.
Bây giờ, để sao chép thẻ (hoặc các thẻ) mà bạn vừa chọn, hãy thực hiện hành động sau,
Nhấn Ctrl + C trên bàn phím của bạn.

Chuyển sang nội dung mà bạn muốn dán thẻ.
Chuyển đến vị trí trong Cốt truyện(Storyline) nơi bạn muốn thẻ đã chọn xuất hiện.
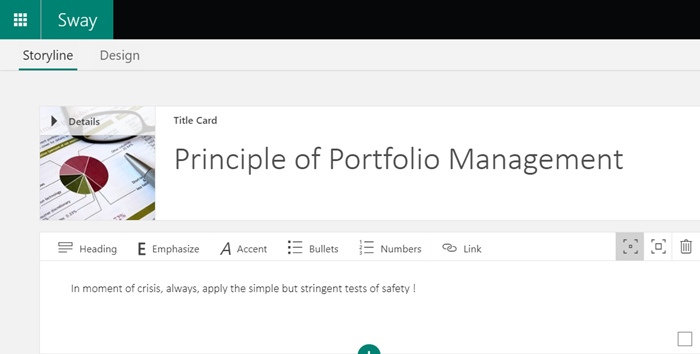
Nhấn Ctrl + V để dán nội dung.
Nếu được yêu cầu, bạn có thể chọn nhiều thẻ cùng một lúc và sao chép nội dung của chúng.
Xóa hoàn toàn nội dung Sway
Truy cập trang sau - Sway.office.com/my
Kiểm tra danh sách Sway(Sways) bạn đã tạo trong phần ' Sway của tôi(My Sways) ' của trang.
Nếu bạn đang chỉnh sửa nội dung Sway , chỉ cần chuyển sang nút Sway ở góc trên bên trái để truy cập trực tiếp trang Sway.office.com/my .
Chọn nội dung Sway bạn muốn xóa hoặc xóa khỏi trang.
Khám phá thêm các tùy chọn Sway có sẵn .
Nhấp vào ' Di chuyển Sway này vào Thùng rác(Move this Sway to the Recycle Bin) ' (hiển thị dưới dạng thùng rác).

Nhấn ' Có(Yes) ' để xóa khi được nhắc.
Đó là tất cả!
Đọc tiếp theo(Read next) : Cách Tìm kiếm và thêm Nội dung vào Microsoft Sway(How to Search and add Content to Microsoft Sway) .
Related posts
Copy Paste không hoạt động trong PowerPoint; Might Make PowerPoint không ổn định
Ngăn chặn Cut, Paste, Copy, Delete, Re-naming các tập tin và thư mục trong Windows
Copy & Paste Clipboard text từ máy tính này sang máy tính khác
Làm thế nào để Copy and Paste trong PuTTY (2021)
Copy Paste không làm việc trên Windows 10? 8 Ways để sửa chữa nó!
10 tốt nhất File Copy software nhanh miễn phí cho Windows 10 PC
Cách thêm Password vào Microsoft Sway Storyline của bạn
Cách nhúng nội dung bằng Microsoft Sway
Sao chép và dán không hoạt động trên máy Mac? 6 bản sửa lỗi cần thử
Cách Copy list của file and folder names đến Clipboard trong Windows 10
Cách sử dụng Smart Copy bằng Microsoft Edge
Khắc phục sự cố truy xuất dữ liệu. Hãy đợi một vài giây và thử cắt hoặc sao chép lại lỗi trong Excel
Sử dụng Spike để cắt và dán nhiều mục văn bản trong Word
Câu hỏi đơn giản: Microsoft Sway là gì?
Sao chép, Cắt và Dán là gì? Có ý nghĩa gì? Họ khác nhau như thế nào?
Tự động di chuyển, xóa hoặc sao chép tệp trong Windows
Sao chép dữ liệu ra máy tính xách tay hoặc ổ cứng máy tính để bàn không thể khởi động
Sao chép tệp lớn qua mạng nhanh hơn với TeraCopy
Insert, Copy, Remove, Apply and Manipulate Text Boxes trong Word
Sử dụng Format Painter trong Word để sao chép và dán định dạng
