Cách tắt thông báo OneDrive Vào ngày này trên Android và iOS
Nếu bạn muốn tắt thông báo OneDrive Vào ngày này(OneDrive On this day) trên Android và iOS, đây là cách bạn có thể thực hiện thông qua cài đặt Thông báo(Notification) . OneDrive cung cấp tùy chọn tích hợp sẵn, bạn không cần phải sử dụng ADB , root điện thoại Android hoặc bẻ khóa iPhone để hoàn thành công việc.
Nhiều ứng dụng và trang web khác nhau như Google Photos , Facebook , v.v., hiển thị thông báo chứa tất cả các hoạt động, ảnh, video, v.v. mà bạn đã tải lên trong những năm trước vào cùng một ngày. Nó là khá tiện dụng khi có một bữa tiệc hoặc một chuyến đi với bạn bè. Tuy nhiên, nếu bạn không muốn nhận những thông báo như vậy trên thiết bị di động Android hoặc iOS của mình vì bất kỳ lý do gì, bạn có thể tắt thông báo Vào ngày này (On this day ) trong giây lát.

Chúng tôi đã giải thích phương pháp này trên thiết bị Android(Stock Android) gốc. Tuy nhiên, bạn có thể sử dụng các bước tương tự trên bất kỳ điện thoại hoặc ROM tùy chỉnh nào , bao gồm One UI, MIUI , OxygenOS , v.v.
Tắt thông báo (Turn)OneDrive Vào ngày này trên Android
Để tắt thông báo OneDrive Vào ngày này trên Android , hãy làm theo các bước sau-
- Mở ứng dụng OneDrive trên điện thoại của bạn.
- Nhấn vào biểu tượng Tôi(Me) .
- Chọn tùy chọn Cài đặt(Settings) .
- Nhấn vào Cài đặt cá nhân(Personal) .
- Chuyển đổi nút Hiển thị ảnh và video của ngày này trong những năm trước(Show photos and videos from this day in previous years) .
Đầu tiên, bạn phải mở ứng dụng OneDrive trên điện thoại và chuyển sang phần Tôi (Me ) . Để làm điều đó, hãy nhấn vào biểu tượng Tôi (Me ) hiển thị ở góc dưới cùng bên phải.
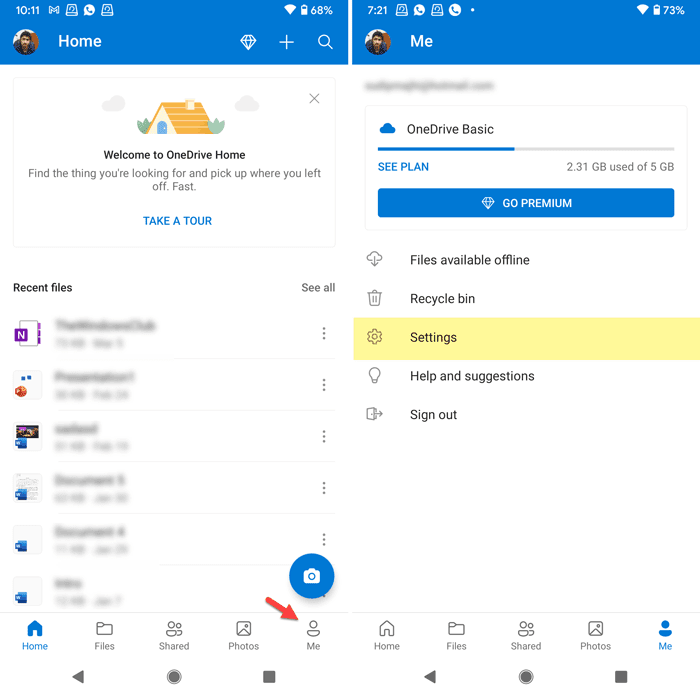
Sau đó, chọn tùy chọn Cài đặt (Settings ) từ danh sách và nhấn vào menu Cá nhân (Personal ) . Tại đây, bạn có thể tìm thấy cài đặt có tên Hiển thị ảnh và video của ngày này trong những năm trước(Show photos and videos from this day in previous years) .
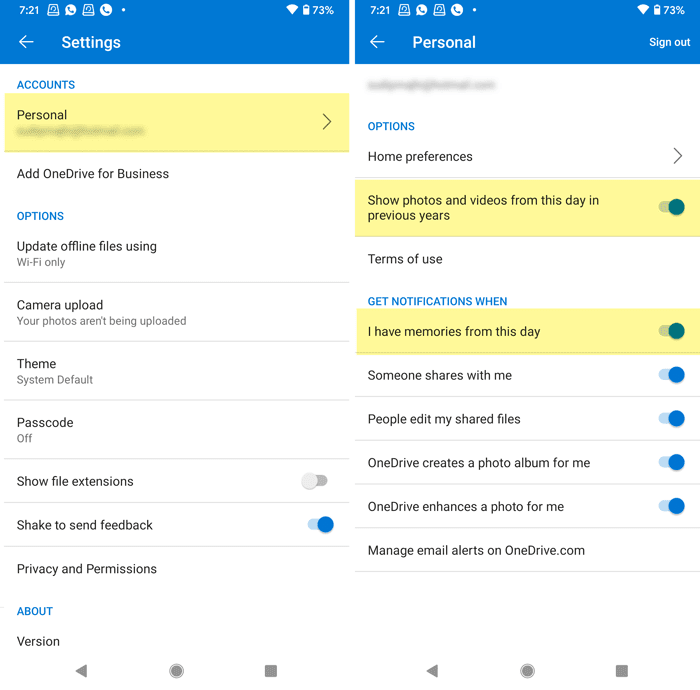
Bạn phải bật nút tương ứng để tắt thông báo OneDrive Vào ngày này (On this day ) trên Android . Ngoài(Apart) ra, cũng có thể chuyển đổi nút Tôi có những kỷ niệm của ngày này(I have memories from this day) .
Bạn có thể tìm thấy tùy chọn này trong tiêu đề NHẬN THÔNG BÁO KHI NÀO(GET NOTIFICATIONS WHEN) .
Đối với thông tin của bạn, bạn có thể làm tương tự trên iOS. Mặc dù ứng dụng OneDrive dành cho iOS không hiển thị tùy chọn nút Hiển thị ảnh và video từ ngày này trong những năm trước (Show photos and videos from this day in previous years ) , nhưng bạn có thể tìm thấy cài đặt Tôi có kỷ niệm từ ngày này(I Have Memories From This Day) .
Cách tắt thông báo OneDrive Vào ngày này trên iOS
Để tắt thông báo OneDrive Vào ngày này trên iOS, hãy làm theo các bước sau-
- Mở OneDrive trên iPhone của bạn.
- Nhấn vào ảnh hồ sơ của bạn.
- Chọn Settings > Notifications .
- Chuyển đổi nút Tôi Có Ký ức Từ Ngày này(I Have Memories From This Day) .
Đầu tiên, hãy mở ứng dụng OneDrive trên thiết bị iOS của bạn và nhấn vào ảnh hồ sơ của bạn hiển thị ở góc trên cùng bên phải.
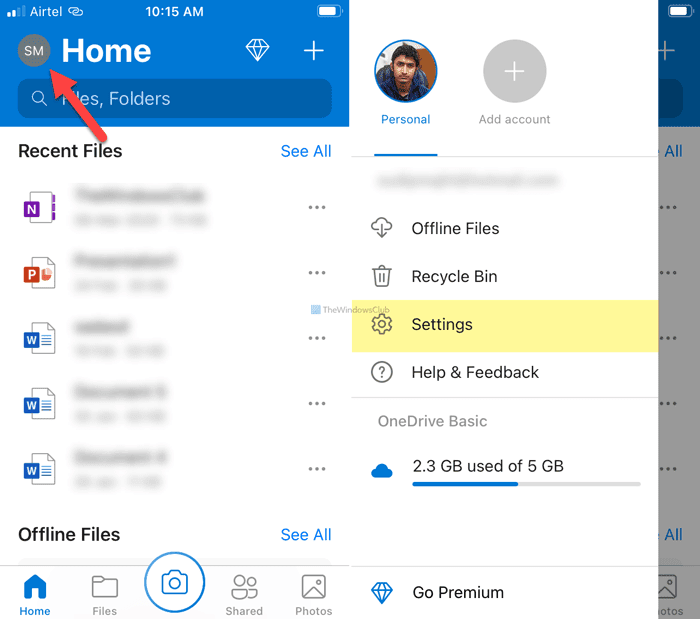
Bây giờ, hãy chọn menu Cài đặt (Settings ) và nhấn vào tùy chọn Thông báo (Notifications ) .
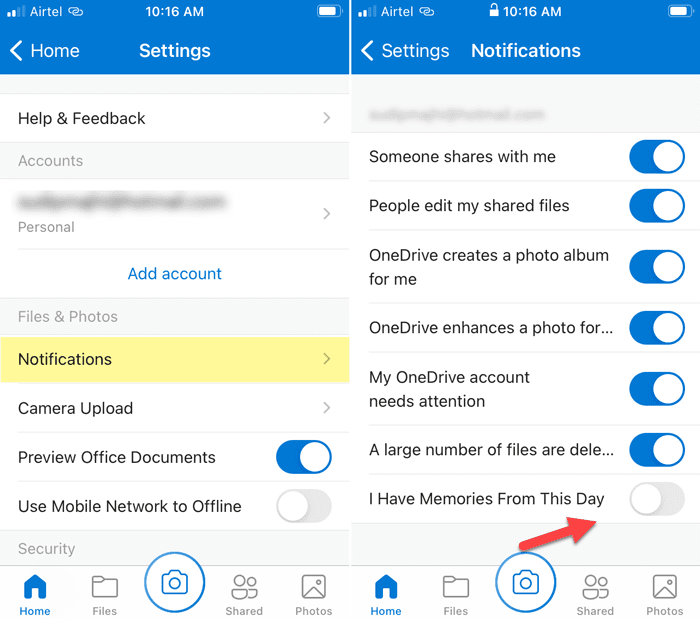
Tại đây, bạn có thể tìm thấy một cài đặt có tên là Tôi Có Ký ức Từ Ngày(Day) này .
Chuyển nút tương ứng để tắt thông báo OneDrive Vào ngày này trên iOS.
Đó là tất cả! Hy vọng(Hope) những hướng dẫn này đã giúp bạn.
Đọc: (Read: )Cách tắt thông báo OneDrive Vào ngày này trên PC.(How to Turn off OneDrive On this day notification on PC.)
Related posts
Làm thế nào để tắt OneDrive Shared Files Notifications trên Windows 10
Fix Android Notifications không hiển thị
Cách Fix Twitter Notifications không Working (trên Android and iOS)
Fix Snapchat Notifications KHÔNG Working (iOS & Android)
Cách vô hiệu hóa OTA Notifications trên Android
Instagram Notifications KHÔNG Working? Dưới đây là 9 Ways để sửa nó!
Cách tải ảnh lên OneDrive từ điện thoại thông minh hoặc máy tính bảng Android của bạn
Cách dừng / biến Off Reddit Notifications trên Mobile and Desktop
Cách khôi phục thông báo đã xóa trên Android
Cách hiển thị hoặc ẩn Notifications Area trong Windows 10
Cách tắt hoặc thay đổi Notifications cho Google Calendar
Windows Push Notifications User Service đã ngừng làm việc
Block or Stop Microsoft Edge POP-UP Tips and Notifications
Bảo vệ OneDrive của bạn bằng mật mã hoặc dấu vân tay trên Android hoặc iPhone
Vô hiệu hóa, Enable, Clear History của Live Tile Notifications trong Windows 10
Cách bật Desktop Notifications cho Gmail trong Windows 10
Cách quản lý Microsoft Teams Channel Notifications Settings
Cách thêm, mở và định cấu hình OneDrive trên Android
Làm thế nào để cấu hình và tùy chỉnh Slack Notifications
Cách nhận thông báo của thiết bị Android trên máy tính của bạn
