Cách sử dụng hiệu ứng văn bản trò chuyện Skype
Nếu bạn muốn biết cách in đậm hoặc gạch ngang văn bản trong Skype , hãy đọc hướng dẫn này để tìm hiểu về Hiệu ứng (Effects)Văn bản Trò chuyện Skype(Skype Chat Text) . Sứ giả(Messengers) , cho phép các cá nhân tương tác thông qua Internet , đã phát triển khá phổ biến trong những năm qua. Tính năng trò chuyện video đã đạt được động lực đặc biệt, trong thời gian cách ly trên toàn thế giới và các quy định về di chuyển cá nhân. Nhiều doanh nghiệp, tổ chức giáo dục và chuyên gia đã chọn các giải pháp đáng tin cậy như Google Duo , Zoom và Skype để tiến hành các hoạt động hàng ngày của họ. Ngoài khả năng tổ chức hội nghị âm thanh và video, tính năng nhắn tin văn bản của Skypevẫn đang có nhu cầu.

Cách sử dụng hiệu ứng văn bản trò chuyện Skype
Điều quan trọng là phải hiểu tại sao bạn có thể cần phải làm như vậy.
- Định dạng văn bản cho phép bạn thêm trọng lượng hoặc điểm nhấn( add weight or emphasis) cho tin nhắn văn bản của mình.
- Nó giúp mang lại sự rõ ràng(bring clarity) và chính xác cho nội dung được viết.
- Văn bản được định dạng cũng hoạt động như một trình tiết kiệm thời gian(time-saver) . Ví dụ, nếu bạn đang vội và chỉ muốn xem xét những điểm chính; với văn bản được định dạng, điều này sẽ dễ dàng đạt được hơn.
Làm thế nào để in đậm văn bản trong Skype(How to Bold Text in Skype)
Giả sử bạn muốn thu hút sự chú ý vào một từ hoặc một cụm từ nhất định(to draw attention to a certain word or a phrase) . Cách tốt nhất là làm cho văn bản in đậm.
1. Chỉ cần thêm dấu sao(asterisk ) * trước khi bắt đầu văn bản và khi văn bản kết thúc.
2. Đảm bảo rằng có ít nhất một ký tự(at least one character) giữa hai dấu hoa thị, nhưng không có khoảng trắng(but no space) .
Ví dụ:(Example:) * Tôi hạnh phúc * sẽ hiển thị khi tôi hạnh phúc(I am happy) .

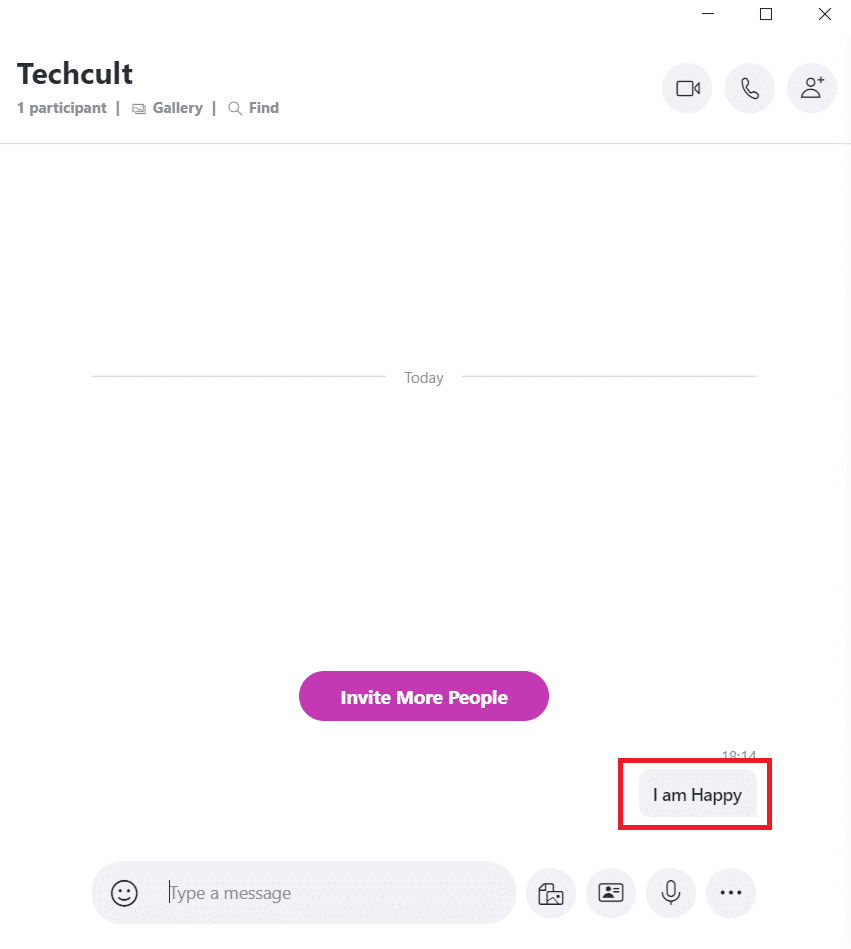
Cách in nghiêng văn bản trong Skype(How to Italicize Text in Skype)
Bạn có thể muốn gửi cho đồng nghiệp của mình một tiêu đề hoặc để đánh dấu một phần quan trọng(heading, or to highlight a key piece) của tài liệu đang thảo luận. Một cách tiếp cận thay thế khác là nhấn mạnh văn bản trong Skype bằng chữ in nghiêng(Italics) . Văn bản bị nghiêng(text turns slanted) với bố cục này.
1. Chỉ cần đặt dấu gạch dưới (underscore ˍ)ˍ trước đầu văn bản và cuối văn bản.
2. Đảm bảo rằng có ít nhất một ký tự(at least one character) giữa hai dấu hoa thị, nhưng không có khoảng trắng(but no space) .
Ví dụ:(Example:) ˍ Tôi hạnh phúcˍ sẽ được đọc là tôi hạnh phúc.(I am happy.)


Cũng nên đọc: (Also Read:) Cách tắt Skypehost.exe trên Windows 10(How to Disable Skypehost.exe on Windows 10)
Cách (How to )gạch ngang (Strikethrough )văn bản trong Skype(Text in Skype)
Định dạng gạch ngang(Strikethrough) giống như một từ có đường kẻ ngang bị gạch chéo. (crossed-out horizontal line.)Điều này thể hiện và nhấn mạnh tính không hợp lệ hoặc không liên quan của nó(emphasizes its invalidity or irrelevance) . Chiến lược này được sử dụng để đánh dấu rõ ràng những sai lầm(mark mistakes) không nên lặp lại.
Ví dụ:(For instance: ) Một biên tập viên có thể yêu cầu người viết không sử dụng cụm từ theo một cách nhất định vì nó không phù hợp. Trong những trường hợp như vậy, chức năng gạch ngang trong Skype sẽ là lý tưởng.
1. Chỉ cần đặt biểu tượng tilde ~ ở đầu và cuối văn bản.
2. Đảm bảo rằng có ít nhất một ký tự(at least one character) giữa hai dấu hoa thị, nhưng không có khoảng trắng(but no space) .
Ví dụ:(Example:) ~ Tôi hạnh phúc ~ sẽ được đọc làtôi hạnh phúcbởi người nhận.

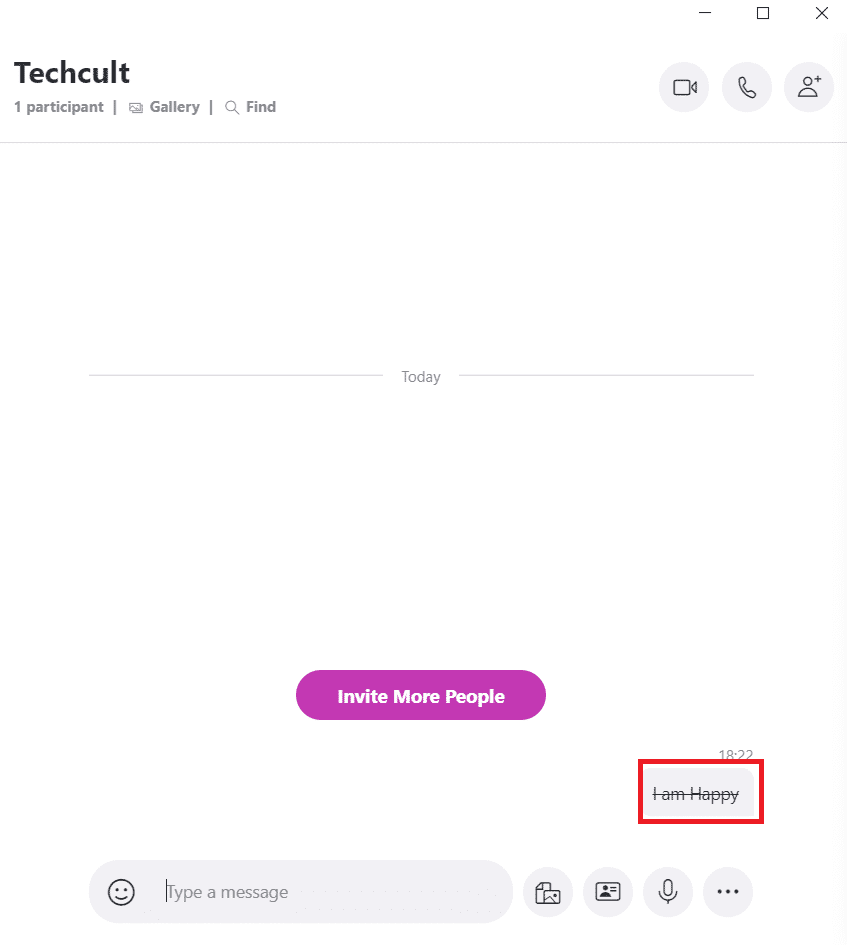
Làm thế nào để (How to )Monospace Text trong Skype(Text in Skype)
Công cụ định dạng này rất hữu ích khi bạn cần hiển thị một dòng mã(to display a line of code) trong cửa sổ trò chuyện mà đồng nghiệp hoặc bạn bè có thể thảo luận. Các(Monospaced) ký tự liền mạch có cùng chiều rộng giúp chúng dễ dàng tìm và đọc hơn(easier to find and read) từ văn bản xung quanh.
1. Đơn giản, hãy đặt hai câu cảm thán(exclamation) ! theo sau là dấu cách, trước văn bản cần được tách một khoảng cách.
2. Đảm bảo rằng có một khoảng trắng(a space) trước văn bản.
Ví dụ:(Example:) !! C: tệp chương trình


Cũng nên đọc: (Also Read:) Khắc phục sự cố âm thanh Skype không hoạt động trên Windows 10(Fix Skype Audio Not Working Windows 10)
Làm thế nào để loại bỏ định dạng văn bản Skype(How to Remove Skype Text Formatting)
Trong trường hợp, bạn định dạng nhầm văn bản hoặc sai phần của văn bản, bạn sẽ cần biết cách ghi đè định dạng đã thực hiện cho văn bản trước đó. Với lệnh này, bạn sẽ có thể loại bỏ các định dạng văn bản Skype như Bold , Italics , Monospace & Strikethrough .

Chỉ cần đặt hai @ marks followed by a space , trước văn bản có định dạng bạn muốn ghi đè.
Ví dụ:(Example:) @@ Tôi hạnh phúc(I am happy ) sẽ là bây giờ, tôi hạnh phúc. Văn bản thuần túy bây giờ thu được sẽ không chứa bất kỳ định dạng hoặc biểu tượng cảm xúc nào.
Khuyến khích:(Recommended:)
- Cách thay đổi kiểu phông chữ trong WhatsApp(How to Change Font Style in WhatsApp)
- Phím tắt bàn phím cho gạch ngang là gì?(What is the Keyboard Shortcut for Strikethrough?)
- Danh sách lệnh Discord(Discord Commands List)
- Số phòng và giới hạn nhóm trên Facebook Messenger(Facebook Messenger Rooms and Group Limit)
Chúng tôi hy vọng hướng dẫn của chúng tôi đã giúp bạn và bây giờ bạn sẽ có thể học cách sử dụng Hiệu ứng văn bản trò chuyện Skype( how to use Skype Chat Text Effects) . Nếu bạn có bất kỳ truy vấn hoặc đề xuất nào, hãy thả chúng vào hộp nhận xét.
Related posts
Cách trò chuyện hoặc trò chuyện văn bản nhóm với ứng dụng Skype dành cho máy tính để bàn của Windows
Cách Record Skype Calls trên Windows, Mac, iPhone and Android
Discord Commands List (Hữu ích nhất Chat and Bot Commands)
Tìm kiếm văn bản bên trong nhiều tệp PDF
Microsoft Edge Browser Tips and Tricks cho Windows 10
Cách tạo WiFi History or WLAN Report trong Windows 10
Làm thế nào để Đổi tên máy tính trong Windows 11
Đặt lại máy tính này: Khôi phục Windows 10 nhà máy cài đặt mà không làm mất file
Windows Task Manager Tips and Tricks Bạn có thể không nhận thức được
Turn TẮT Press and Hold Chức năng nhấp chuột phải vào Wacom Pen trong Windows
Làm thế nào để kích hoạt hoặc vô hiệu hóa AutoPlay trong Windows 11/10
Best File Explorer Tips and Tricks cho Windows 10
10 việc cần làm sau khi cài đặt hoặc nâng cấp lên Windows 10
Làm thế nào đến các gói Backup or Restore default Power trong Windows 10
Cách in Contact Sheet của Photos trong Windows 10
Tạo tự động mouse pointer move vào dialog box trong Windows
Cách tìm hiểu Processor Brand and Model trên Windows 10 Laptop
Làm thế nào để Turn off hoặc Disable Hardware Acceleration trong Windows 11/10
Làm cách nào để phân chia màn hình trên hệ thống Windows 10? Dưới đây là những lời khuyên
Làm thế nào để mở tập tin trong RAR Windows 10
