Cách ngăn người dùng xóa dữ liệu chẩn đoán trong Windows 11/10
Mặc dù Microsoft thu thập dữ liệu chẩn đoán từ máy tính của bạn, nhưng bạn có thể xóa chúng nếu muốn. Nếu bạn không muốn cho phép người dùng khác xóa dữ liệu chẩn đoán trong Windows 11/10 , bạn có thể thiết lập Chính sách nhóm(Group Policy) hoặc giá trị Sổ đăng ký(Registry) . Đây là cách bạn có thể tắt hoặc tô xám tùy chọn Xóa (Delete ) trong Privacy > Diagnostics và phản hồi trong bảng Cài đặt Windows(Windows Settings) .
Xóa(Delete) dữ liệu chẩn đoán chuyển sang màu xám

Đã lâu rồi Microsoft mới tiết lộ thông tin chi tiết về dữ liệu chẩn đoán và đo từ xa mà hãng thu thập. Thậm chí trước đó, Microsoft đã từng thu thập nhiều thông tin khác nhau từ máy tính của bạn. Cũng có thể bật Trình xem dữ liệu chẩn đoán và kiểm tra dữ liệu nào đã được thu thập. Tuy nhiên, nếu bạn không muốn người dùng khác xóa tất cả thông tin mà Microsoft đã thu thập cho đến nay do một số lý do thì đây là cách bạn có thể thay đổi cài đặt.
Ngăn người dùng xóa dữ liệu chẩn đoán bằng Chính sách nhóm(Group Policy)

Để cho phép hoặc ngăn người dùng xóa dữ liệu chẩn đoán bằng Chính sách Nhóm(Group Policy) , hãy làm theo các bước sau:
- Nhấn Win+R để mở hộp thoại Run.
- Nhập gpedit.msc và nhấn nút Enter .
- Đi tới Bản dựng xem trước và thu thập dữ liệu(Data Collection and Preview Builds) trong Cấu hình máy tính(Computer Configuration) .
- Nhấp đúp vào cài đặt Tắt xóa dữ liệu chẩn đoán(Disable deleting diagnostic data) .
- Chọn tùy chọn Đã bật(Enabled) .
- Nhấp vào nút OK .
Để bắt đầu, hãy nhấn Win+R , nhập gpedit.msc và nhấn nút Enter để mở Local Group Policy Editor . Sau đó, điều hướng đến đường dẫn này:
Computer Configuration > Administrative Templates > Windows Components > Data Collectiondựng xem trước(Preview Builds) và thu thập dữ liệu
Nhấp đúp vào cài đặt Tắt xóa dữ liệu chẩn đoán (Disable deleting diagnostic data ) và chọn tùy chọn Đã bật (Enabled ) .
Nhấp vào nút OK để lưu thay đổi.
Chặn(Block) người dùng xóa dữ liệu chẩn đoán bằng Registry
Để cho phép hoặc chặn người dùng xóa dữ liệu chẩn đoán bằng Đăng ký(Registry) , hãy làm theo các bước sau:
- Nhấn Win+R để mở lời nhắc Run.
- Gõ regedit và nhấn nút Enter .
- Nhấp vào tùy chọn Có(Yes) .
- Đi tới DataCollection trong HKEY_LOCAL_MACHINE .
- Nhấp chuột phải vào nó và chọn New > DWORD (32-bit) Value .
- Đặt tên nó là DisableDeviceDelete .
- Nhấp đúp vào nó để đặt dữ liệu Giá trị(Value) là 1 .
- Nhấp vào nút OK .
Đầu tiên, nhấn Win+R , gõ regedit, nhấn nút Enter và nhấp vào tùy chọn Yes để mở Registry Editor trên máy tính của bạn. Sau đó, điều hướng đến đường dẫn này:
HKEY_LOCAL_MACHINE\SOFTWARE\Policies\Microsoft\Windows\DataCollection
Nhấp chuột phải vào DataCollection > New > DWORD (32-bit) Value và đặt tên là DisableDeviceDelete .
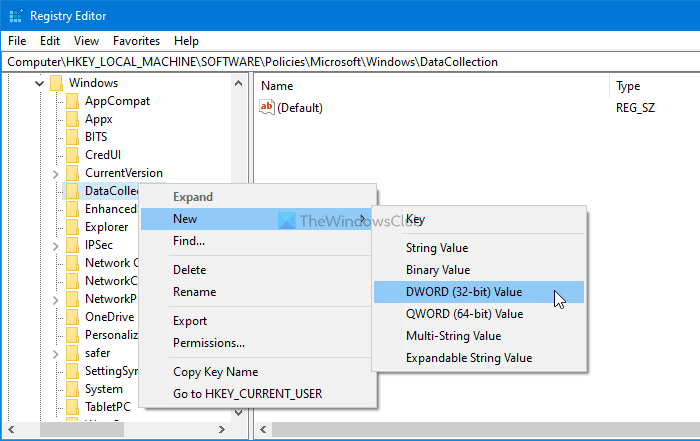
Nhấp đúp vào giá trị REG_DWORD này và đặt dữ liệu Giá trị(Value) là 1 .
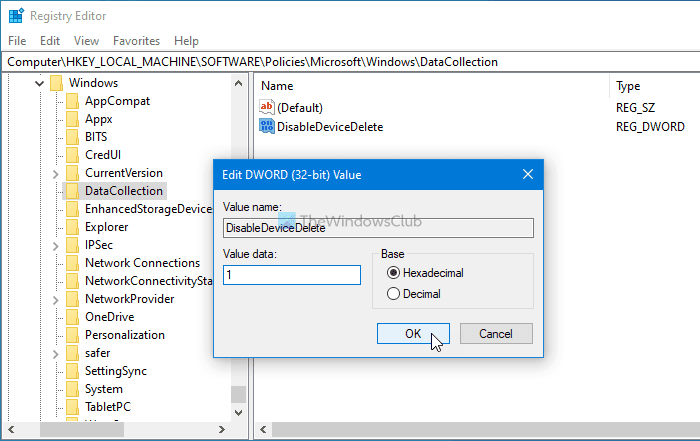
Nhấp vào nút OK để lưu thay đổi.
Lưu ý: (Note: ) Nếu một trong những người dùng đang sử dụng tài khoản Microsoft , không thể ngăn người dùng xóa dữ liệu chẩn đoán vì họ có thể xóa dữ liệu đó khỏi trang tổng quan về quyền riêng tư của tài khoản Microsoft của họ. (Microsoft)Tuy nhiên, nếu tất cả người dùng đang sử dụng tài khoản cục bộ, hướng dẫn này sẽ hữu ích.
Hy vọng hướng dẫn này đã giúp.
Related posts
Làm thế nào để thêm Group Policy Editor để Windows 10 Home Edition
Cách bật hoặc tắt Win32 Long Paths trên Windows 10
Delete Cấu hình và tệp người dùng cũ tự động trong Windows 10
Cách vô hiệu hóa Picture Password Sign-In option bằng Windows 10
Cách theo dõi User Activity bằng WorkGroup Mode trên Windows 11/10
Access Local User and Group Management trong Windows 10 Home
Desktop Background Group Policy không áp dụng trong Windows 10
Thay đổi Delivery Optimization Cache Drive cho Windows Updates
Lỗi khi bạn mở Group Policy Editor cục bộ trong Windows 10
Fix KERNEL DATA INPAGE ERROR (Msis.SYS) trong Windows 10
Cách kiểm tra Group Policy được áp dụng trên máy tính Windows 10
disc burner không tìm thấy lỗi trong Windows 11/10
Cách chỉ định thời hạn trước khi tự động khởi động lại cho Update installation
Group Policy Client service đã thất bại logon trong Windows 11/10
Group Policy Settings Reference Guide cho Windows 10
Cách buộc Group Policy Update trong Windows 10
Cách bật Ghi nhật ký Windows Installer trên Windows 10
Nhập khẩu, Export, Repair, Restore Default Firewall Policy trong Windows 10
Cách xác định Minimum and Maximum PIN length trong Windows 10
Ngăn người dùng thay đổi Date and Time trong Windows 10
