Windows không thể xác minh nhà xuất bản của phần mềm trình điều khiển này trên Windows 10
Nếu bạn gặp thông báo “ Windows không thể xác minh nhà xuất bản của phần mềm trình điều khiển này(Windows can’t verify the publisher of this driver software) ” khi cài đặt trình điều khiển của bên thứ ba trên thiết bị Windows 10 của mình, thì bài đăng này nhằm giúp bạn. Trong bài đăng này, chúng tôi sẽ giải thích lý do tại sao bạn có thể nhận được thông báo này và những gì tốt nhất có thể được thực hiện.
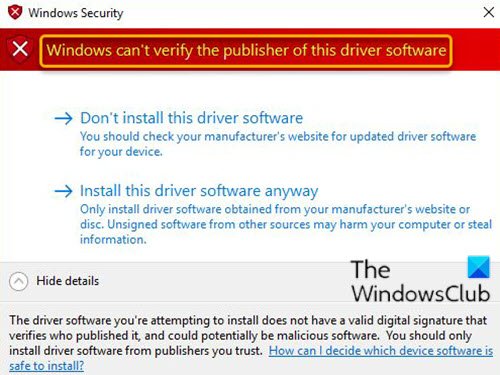
Sự cố này là do các tệp danh mục trình điều khiển được định dạng không đúng gây ra lỗi trong quá trình xác thực trình điều khiển.
Windows không thể xác minh nhà xuất bản của phần mềm trình điều khiển này
Người dùng gặp phải lỗi này khi cố gắng cài đặt trình điều khiển của bên thứ ba nên yêu cầu nhà cung cấp trình điều khiển hoặc nhà sản xuất thiết bị ( OEM ) của họ cung cấp trình điều khiển được cập nhật và có chữ ký chính xác. Người dùng cũng có thể thử cách giải quyết sau.
- Tắt kiểm tra tính toàn vẹn(Integrity Checks) qua Command Prompt
- Định cấu hình Windows 10 để bỏ qua việc ký mã cho trình điều khiển thiết bị
Hãy cùng xem mô tả về quy trình liên quan đến từng giải pháp được liệt kê.
1] Tắt kiểm tra tính toàn vẹn(Disable Integrity Checks) qua Command Prompt
Làm như sau:
- Nhấn phím Windows key + R để gọi hộp thoại Chạy.
- Trong hộp thoại Chạy, nhập
cmdrồi nhấn CTRL + SHIFT + ENTER để open Command Prompt in admin/elevated mode . - Trong cửa sổ nhắc lệnh, hãy nhập các lệnh bên dưới và nhấn Enter sau mỗi dòng.
bcdedit.exe -set load options DDISABLE_INTEGRITY_CHECKS bcdedit.exe -set TESTSIGNING ON
Sau khi lệnh thực thi, hãy khởi động lại máy tính của bạn và khi khởi động, hãy tiến hành cài đặt trình điều khiển và xem thông báo có xuất hiện lại hay không.
Đọc(Read) : Cách xác định trình điều khiển không có dấu bằng tiện ích sigverif.(How to identify unsigned drivers using sigverif utility.)
2] Định cấu hình(Configure) Windows 10 để bỏ qua việc ký mã cho trình điều khiển thiết bị
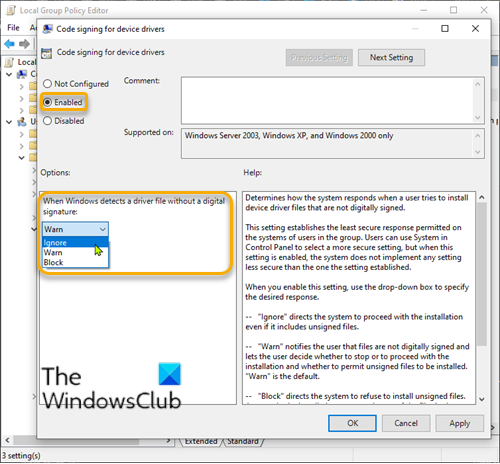
Làm như sau:
- Nhấn phím Windows key + R để gọi hộp thoại Chạy.
- Trong hộp thoại Run, nhập
gpedit.mscvà nhấn Enter để mở Group Policy Editor(open Group Policy Editor) . - Bên trong Local Group Policy Editor , sử dụng ngăn bên trái để điều hướng đến đường dẫn bên dưới:
User Configuration > Administrative Templates > System > Driver Installation
- Trên ngăn bên phải, bấm đúp vào Ký mã cho trình điều khiển thiết bị(Code signing for device drivers) để chỉnh sửa thuộc tính của nó.
- Khi chính sách Ký mã cho trình điều khiển thiết bị(Code signing for device drivers) được mở, hãy đặt nút radio thành Đã bật(Enabled) .
- Tiếp theo, trong tùy chọn Khi Windows phát hiện tệp trình điều khiển không có chữ ký số, hãy(When Windows detects a driver file without a digital signature,) thay đổi nó thành Bỏ qua(Ignore) .
- Nhấp vào Áp dụng(Apply) > OK để lưu các thay đổi.
- Khởi động lại máy tính của bạn.
Bây giờ bạn có thể cài đặt trình điều khiển chưa được ký trong Windows 10 .
Microsoft cũng đã tuyên bố rằng sau khi cài đặt KB4579311 , Windows 10 có thể cảnh báo bạn khi cài đặt một số trình điều khiển của bên thứ ba :
This issue occurs when an improperly formatted catalog file is identified during validation by Windows. Starting with this release, Windows will require the validity of DER encoded PKCS#7 content in catalog files. Catalogs files must be signed per section 11.6 of describing DER-encoding for SET OF members in X.690,”
Bài viết liên quan(Related posts) :
- Không có chữ ký nào hiện diện trong chủ đề(No signature was present in the subject) .
- Không thể xác minh chữ ký điện tử cho tệp này, Lỗi 0xc0000428 .
Related posts
Windows không thể xác minh chữ ký kỹ thuật số (Code 52)
Làm thế nào để vô hiệu hóa Automatic Driver Updates trong Windows 10
Display driver NVLDDMKM đã ngừng phản hồi trên Windows 10
Device yêu cầu thêm installation error trên Windows 11/10
Install Realtek HD Audio Driver Failure, Error OxC0000374 trên Windows 10
Video Driver bị sập và được đặt lại trên Windows 10
Windows computer Đóng băng trong khi cài đặt trình điều khiển đồ họa
tài xế vấn đề Fix Generic PnP Monitor trên Windows 11/10
Cách xem Wi-Fi Network Driver information trên Windows 10
Trình điều khiển cho thiết bị này đã bị chặn khỏi bắt đầu (Code 48)
Cách bật NVIDIA Low Latency Mode trên Windows 10
View, Start, Stop, Manage Đã cài đặt Services & Drivers bằng ServiWin
HP 3D DriveGuard bảo vệ Hard Drive khỏi thiệt hại sau khi những giọt vô tình
Cách cài đặt MIDI Drivers bằng Windows 11/10
Best miễn phí Driver Update Software cho Windows 10
Cách hiển thị danh sách tất cả các trình điều khiển thiết bị trong Windows 11/10 với DriverView
Bad GPU Driver Update gây ra sự cố trong Windows 11/10
Remove Các thành phần riêng lẻ không mong muốn của NVIDIA driver
Trình điều khiển đồ họa này không thể tìm thấy phần cứng đồ họa tương thích
Export and Backup Device Drivers Sử dụng PowerShell trong Windows 10
