Sửa lỗi Run DLL: eed_ec.dll, Lỗi không thể tìm thấy mô-đun được chỉ định
Nếu bạn nhận được thông báo lỗi RunDLL , Đã xảy ra sự cố khi khởi động C:\WINDOWS\system32\eed_ec.dll; The specified module could not be found , sau đó bài đăng này sẽ giúp bạn giải quyết nó. Trên thực tế, đó là một thông báo lỗi đơn giản xảy ra do phần mềm trình điều khiển Máy in Samsung(Samsung Printer driver software) .
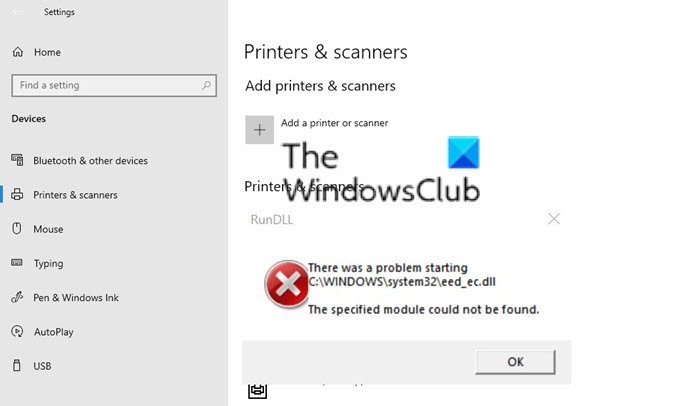
Lỗi chạy DLL(Run DLL) : không tìm thấy mô-đun eed_ec.dll
eed_ec.dll là một phần của phần mềm trình điều khiển máy in Samsung . Nhiều người dùng đã báo cáo rằng tệp đã bị thiếu và do đó khi trình điều khiển được gọi hoặc phần mềm được khởi chạy, nó dẫn đến lỗi này. Cách tốt nhất để giải quyết sự cố là cập nhật Phần mềm Trình điều khiển Samsung(Samsung Driver Software) . Trước khi bắt đầu, bạn nên biết rằng phần Máy in Samsung(Samsung Printer) hiện do HP quản lý. Vì vậy, đừng cảm thấy nghi ngờ nếu bạn được đưa đến HP để tải xuống các trình điều khiển.
- Trước tiên, hãy tải xuống Trình điều khiển Samsung(Samsung Driver) hoặc Phần mềm từ trang web chính thức.(official website.)
- Tiếp theo, Mở Trình quản lý Thiết bị(Device Manager) (n Win + X , theo sau là M)
- Tìm Máy in Samsung(Samsung Printer) trên danh sách và gỡ cài đặt nó.
- Khởi động lại máy tính
- Sau khi quay lại, hãy cài đặt Trình điều khiển Samsung(Samsung Driver) hoặc phần mềm.
Điều này sẽ giải quyết lỗi chắc chắn.
Sau khi cài đặt, nếu bạn vẫn gặp sự cố, hãy chạy Trình khắc phục sự cố máy in(Printer Troubleshooter) .
Không sử dụng Máy in Samsung(Samsung Printer) nữa?
Nếu bạn không sử dụng Máy in Samsung(Samsung Printer) nữa, cách tốt nhất là xóa tham chiếu DLL khỏi máy tính. Cách đúng là gỡ cài đặt phần mềm. Nếu bạn đã thực hiện, thì có thể một mục trong khởi động đang gây ra sự cố.

Autoruns là phần mềm(Autoruns is software) dành cho Windows , hiển thị danh sách các chương trình khởi chạy cùng với các chương trình khởi động và xóa nó.
Bạn cũng có thể tìm thấy nó bằng Trình quản lý tác vụ(Task Manager) và sau đó chọn tắt nó.
Tôi hy vọng bài đăng dễ theo dõi và bạn có thể loại bỏ lỗi.
Related posts
Fix Error Code 0x8007007E trên Windows 11/10 - Cập nhật, Outlook or Printer
Fix Printer Spooler Errors trên Windows 10
Fix Microsoft Store Đăng nhập error 0x801901f4 trên Windows 11/10
Fix Crypt32.dll không tìm thấy hoặc thiếu lỗi trong Windows 11/10
Fix Không tải được lỗi steamui.dll trên Windows 10
Fix Motherboard error code 99 trên máy tính Windows
Fix ShellExecuteEx Lỗi không thành công trong Windows 10
Fix Không có đĩa cố định để hiển thị Diskpart error
Fix Hard Drive Không cài đặt vấn đề trên Windows 10
Fix Mirrored Volume mất tích sau khi cài đặt lại Windows 11/10
Fix Smart Check trôi qua, Short DST lỗi không thành công trên HP computer
Fix Package không thể đăng ký trên Windows 11/10
Fix Bdeunlock.exe Bad image, System Error hoặc không đáp ứng lỗi
Fix Microsoft Store Error 0x87AF0001
Fix File System Error (-2147219195) Trên Windows 10
Fix Windows 10 Upgrade Install error 0x80070570 - 0x2000C
Fix AppModel Runtime Errors 57, 87, 490, vv trên Windows 10
Fix Windows Upgrade Error 0xC1900101-0x4000D
Fix Exception Processing Message Thông số không mong muốn System Error
Fix Không thể khởi tạo lỗi BattlEye Service, Driver load (1450)
