Cách nhúng một trang tính Excel vào trang web của bạn
Khi nói đến tiết kiệm thời gian, mọi người đều có cách thực hiện nhiệm vụ của mình. Lấy ví dụ về cuộc sống xã hội của chúng tôi, chúng tôi chia sẻ mọi thứ trên mọi nền tảng - bằng các liên kết hoặc bằng cách nhúng các bài đăng. Nhúng bài viết không chỉ tiết kiệm thời gian của chúng tôi mà còn làm cho blog của chúng tôi trông đẹp. Tuy nhiên, khi nói đến việc chia sẻ tệp, chúng ta luôn có xu hướng chia sẻ các liên kết. Tại sao? Khi chúng ta cũng có thể nhúng các tệp, vậy tại sao lại chia sẻ các liên kết? Chúng ta đã biết cách nhúng tài liệu Word vào một trang web(embed a Word document on a website) . Trong bài viết này, chúng ta sẽ tìm hiểu cách nhúng Trang tính Excel vào trang web của bạn(embed Excel Sheets on your website) .
Để nhúng bảng tính, cần có tài khoản hoạt động trên OneDrive và tài liệu bạn cần nhúng. Khi bạn mở bất kỳ tài liệu nào có trên OneDrive , tài liệu đó sẽ sử dụng các phiên bản Web của ứng dụng bạn sử dụng trên hệ thống để mở.
Nhúng Trang tính Excel trên trang web của bạn
Trước khi bắt đầu, chỉ cần đảm bảo rằng bạn chưa thêm bất kỳ thông tin quan trọng và riêng tư nào vào tệp trước khi nhúng.
Đăng nhập(Log) vào tài khoản OneDrive của bạn và tải trang tính lên đó. Tốt hơn hết là bạn nên giữ tệp ở định dạng .xlsx.
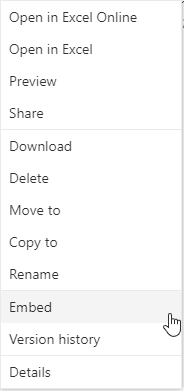
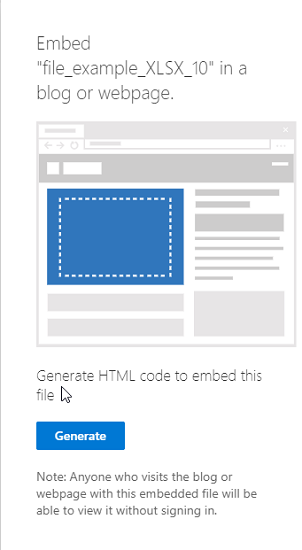
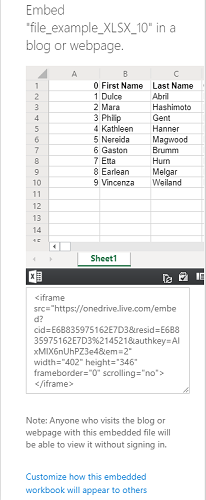
Khi bạn sao chép mã nhúng, bên dưới mã, bạn cũng sẽ tìm thấy một tùy chọn là " Tùy chỉnh cách sổ làm việc được nhúng này sẽ xuất hiện(Customize how this embedded workbook will appear) ". Nhấp(Click) vào nó và bạn sẽ khám phá một số cài đặt mới về cách tiện ích con của trang tính của bạn sẽ xuất hiện. Các tùy chọn sẽ bao gồm:
- Những gì để hiển thị
- Xuất hiện
- Sự tương tác
- Kích thước
- Mã nhúng | JavaScript
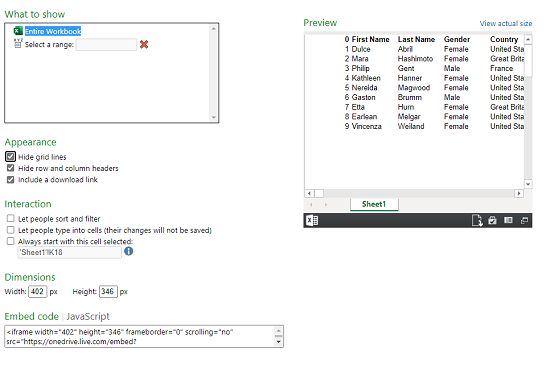
1] Hiển thị những gì
Trong tùy chọn này, bạn có thể chọn toàn bộ sổ làm việc sẽ được hiển thị hoặc chọn phạm vi hàng và cột trong tiện ích con.
2] Hình thức
Bạn có thể thay đổi giao diện của trang tính nhúng bằng các tùy chọn như " Ẩn đường lưới(Hide grid lines) ", " Ẩn tiêu đề hàng và cột(Hide row and column headers) " và " Bao gồm liên kết tải xuống(Include a download link) ".
3] Tương tác
Tại đây, bạn có thể chọn xem bạn có muốn cho phép mọi người sắp xếp và lọc dữ liệu hay không. Cho phép mọi người nhập vào các ô, nhưng dữ liệu sẽ không được lưu. Luôn bắt đầu với ô này được chọn.
4] Kích thước
Bạn có thể chọn chiều rộng và chiều cao của cửa sổ tiện ích tính bằng pixel.
5] Mã nhúng | JavaScript
Bạn sẽ nhận được hai loại mã ở đây, bạn có thể chọn từ mã nhúng hoặc JavaScript . Nếu bạn đang tự chạy trang web và biết JavaScript hoạt động như thế nào thì bạn có thể chọn một trong hai.
Tệp được nhúng sẽ xuất hiện dưới dạng một tiện ích nhỏ trên trang web. Người xem có thể tải xuống, chỉnh sửa và chỉnh sửa theo lựa chọn của mình. Những thay đổi do bất kỳ người xem nào thực hiện sẽ chỉ là tạm thời và sẽ không được lưu. Dưới đây là ví dụ về trang tính được nhúng sẽ trông như thế nào:
Sau khi bảng tính được nhúng và trang web hoạt động, tài liệu sẽ xuất hiện dưới dạng tiện ích con trên trang web.
Đọc tiếp theo:(Read next: ) Cách nhúng bản trình bày PowerPoint trên Trang web(embed a PowerPoint presentation on a Website) .
Related posts
Microsoft Excel Mở Blank Sheet thay vì tệp
Cách sử dụng Percentile.Exc function trong Excel
Cách sử dụng NETWORKDAYS function trong Excel
Cách đếm số lượng Yes or No entries trong Excel
Excel, Word or PowerPoint không thể bắt đầu lần trước
Cách sử dụng DEC2Bin bằng Excel để chuyển đổi số thập phân sang nhị phân
Cách sử dụng Duration Financial Function trong Excel
Làm thế nào để thêm hoặc tổng Time trong Microsoft Excel
Convert CSV đến Excel (XLS or XLSX) sử dụng Command line trong Windows 10
Làm thế nào để thêm một Trendline trong Microsoft Excel worksheet
Microsoft Excel đang cố gắng khôi phục lại thông tin của bạn
Cách sử dụng MID and MIDB function trong Microsoft Excel
Cách Merge and Unmerge cells trong Excel
Cách khóa các ô trong Excel formula để bảo vệ chúng
Cách chia một cột thành nhiều cột trong Excel
Calculate Standard Deviation and Standard Error của Mean trong Excel
Làm thế nào để sử dụng Rept Function trong Excel
Cách sử dụng HLOOKUP function trong Microsoft Excel
Cách Insert and Calculate Formulas và Functions trong Excel
Cách sử dụng DCOUNT and DCOUNTA Function bằng Excel
