Windows không nhớ vị trí và kích thước cửa sổ
Nếu Windows không nhớ vị trí và kích thước cửa sổ(Windows does not remember the window position and size) thì bài đăng này sẽ giúp bạn khắc phục sự cố. Mặc dù Windows 10 có thể mở các cửa sổ đã đóng ở kích thước và vị trí được sử dụng gần đây nhất của chúng, nhưng đôi khi sự cố có thể khiến nó hoạt động khác. Để khắc phục sự cố đó, chúng tôi đã liệt kê một số cách giải quyết cũng như các giải pháp của bên thứ ba để bạn có thể hoàn thành công việc.
Windows không nhớ vị trí và kích thước cửa sổ
Để khắc phục sự cố Windows 11 hoặc Windows 10 của bạn không nhớ vị trí và kích thước cửa sổ, hãy làm theo các đề xuất sau để đặt lại kích thước và vị trí cửa sổ:
- Sử dụng phím Shift(Use Shift) khi đóng cửa sổ
- Khôi phục các cửa sổ thư mục trước khi đăng nhập
- Sử dụng cửa sổ Cascade
- Sử dụng AquaSnap
- Sử dụng WinSize2
Hãy đi sâu vào những gợi ý này.
1] Sử dụng phím Shift(Use Shift) khi đóng cửa sổ
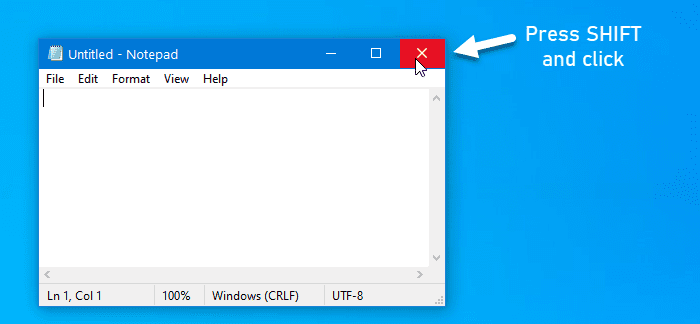
Nếu Windows 11/10 không nhớ vị trí và kích thước cửa sổ được sử dụng gần đây nhất, bạn có thể sử dụng thủ thuật nhỏ này.
Nói chung, người dùng nhấp vào nút đóng để đóng cửa sổ.
Tuy nhiên, bạn cần nhấp vào cùng một nút khi giữ phím Shift(Shift) trên bàn phím. Thủ thuật này giúp HĐH Windows(Windows OS) ghi nhớ vị trí cửa sổ.
2] Khôi phục các cửa sổ thư mục trước khi đăng nhập

Nếu bạn đóng một cửa sổ và khởi động lại máy tính của mình, nó sẽ không mở cửa sổ đó sau khi đăng nhập. Windows 11/10 cung cấp chức năng đó và bạn nên kích hoạt nó để có thể khôi phục lại các cửa sổ cũ ở cùng vị trí và kích thước ngay cả sau khi đăng xuất.
Để làm được điều đó, bạn cần mở Tùy chọn thư mục . Sau đó, chuyển sang tab Xem(View ) , đánh dấu vào hộp kiểm Khôi phục cửa sổ thư mục trước khi đăng nhập(Restore previous folder windows at logon) và nhấp vào nút OK .
Đọc(Read) : Windows 11/10 forgets Folder View settings .
3] Sử dụng cửa sổ Cascade
Windows 10 cho phép người dùng đặt cùng một kích thước cho tất cả các cửa sổ đã mở.
Để làm như vậy, bạn cần sử dụng tùy chọn Cascade windows . Để bắt đầu, hãy nhấp chuột phải vào Thanh tác vụ(Taskbar) và chọn tùy chọn Cửa sổ(Cascade windows ) xếp tầng .

Bây giờ bạn có thể đóng tất cả các cửa sổ và thử mở chúng để kiểm tra xem sự cố đã được giải quyết hay chưa.
4] Sử dụng AquaSnap
AquaSnap , là một công cụ tiện dụng cho phép người dùng đặt kích thước và vị trí cửa sổ tùy chỉnh để người dùng có thể sử dụng hồ sơ đó khi được yêu cầu. Nếu hệ thống của bạn không phản hồi tích cực ngay cả sau khi áp dụng bất kỳ giải pháp nào được đề cập ở trên, bạn có thể cài đặt AquaSnap trên máy tính của mình. Nó cho phép người dùng mở rộng Aero Snap , Aero Shake , v.v.
Đọc(Read) : Các tệp hiển thị sai ngày tháng trong Explorer(Files showing wrong dates in Explorer) .
5] Sử dụng WinSize2
WinSize32 giúp bạn tạo hồ sơ cho các màn hình khác nhau và bạn có thể bao gồm các vị trí, kích thước cửa sổ khác nhau, v.v. Bất cứ khi nào bạn chuyển từ cấu hình này sang cấu hình khác, kích thước và vị trí của các cửa sổ sẽ tự động thay đổi. Nó là một công cụ miễn phí và bạn có thể tải xuống từ sourceforge.net .
Hy vọng những giải pháp này giúp ích!
Related posts
Internet Explorer crash do Iertutil.dll trên Windows 10
File Explorer sẽ không mở trong Windows 11/10
Cửa sổ File Explorer tai nạn, bị đóng băng hoặc đã ngừng làm việc
Ứng dụng này không thể mở, File Explorer đang chạy với đặc quyền quản trị viên
Cách hiển thị Details pane bằng File Explorer trong Windows 10
Làm thế nào để hiển thị hoặc ẩn Quick access and Favorites từ Navigation Pane
Làm thế nào để xóa tập tin gần đây và thư mục trong Windows 10
Làm thế nào để tắt Heap Termination về tham nhũng cho Explorer trong Windows 10
Cách duyệt và chỉnh sửa sổ đăng ký từ Explorer trong Windows
mucommander là một File Explorer alternative đơn giản cho Windows PC
Cách bật hoặc tắt Drag and Drop trong Windows 11/10
Di chuyển từ Internet Explorer sang Edge nhanh chóng sử dụng các công cụ này
Làm thế nào để tạo ra một New Folder trong Windows 10?
Tìm tất cả Git Commands ở một nơi ở đây tại Git Explorer
Cách Backup and Restore Quick Access Folders trong Windows 10
Cách chấm dứt hoặc giết Explorer.exe trong Windows 11/10
Hình Thumbnail Previews không hiển thị trong File Explorer trên Windows 11/10
Q-Diris A Quad Explorer replacement Phần mềm miễn phí cho Windows 10
Tablacus Explorer: Tabbed File Manager với hỗ trợ bổ trợ
Allow hoặc Block Pop-Ups trên Chrome, Firefox, Edge, Opera, Internet Explorer
