Cách loại trừ một thư mục khỏi quá trình quét của Bộ bảo vệ Windows trong Windows 11/10
Windows Defender có thể quét và giám sát gần như tất cả các thư mục trong Windows 11/10 . Trong trường hợp bạn có một thư mục có thể chứa các tệp có thể gửi cảnh báo đến Bảo mật Windows(Windows Security) , thì tốt nhất là Thêm một loại trừ(Add an exclusion) vào Bảo mật Windows(Windows Security) . Bạn có thể làm điều đó nếu bạn chắc chắn rằng nội dung của thư mục an toàn và Windows Defender chỉ đưa ra các cảnh báo dương tính giả. Bằng cách đó, nó sẽ không quét các thư mục đó trong tương lai. Một lần nữa(Again) , có một số tệp và thư mục Windows bạn có thể loại trừ khỏi quá trình quét Chống vi(Windows files and folders you may exclude from Antivirus scans) -rút - và bạn có thể muốn làm điều đó để tiết kiệm thời gian quét của mình.
Làm theo hướng dẫn từng bước để loại trừ tệp, thư mục, quy trình hoặc loại tệp khỏi quá trình quét Bảo mật của Windows .(Windows Security)
Loại trừ một thư mục khỏi quá trình quét Bảo mật của Bộ bảo vệ Windows(Windows Defender Security)
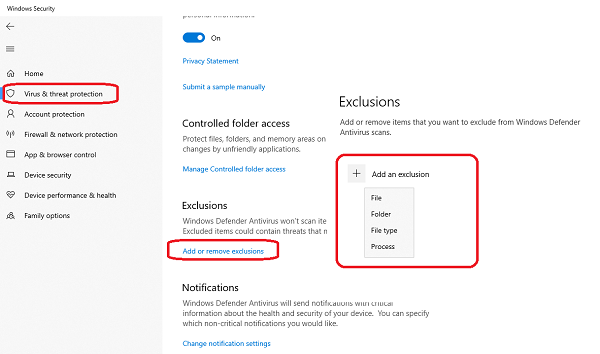
Tính năng này cũng rất hữu ích khi bạn tin tưởng một loại tệp hoặc thư mục hoặc bất kỳ quy trình nào mà bạn tin tưởng, nhưng Windows Security cho rằng đó là độc hại.
Mặc dù nó không xảy ra với tất cả mọi người, nhưng điều này rất hữu ích cho những ai đam mê phát triển bản thân.
Tìm kiếm(Search) Bảo mật Windows(Windows Security) trong hộp Tìm kiếm(Search) và nhấp vào nó để khởi chạy nó.
Nhấp(Click) vào Bảo vệ khỏi mối đe dọa và vi -rút (Virus)> Manage cài đặt > Add hoặc xóa loại trừ.
Trong màn hình tiếp theo, nhấp vào Thêm(Add) loại trừ> Thư mục(Folder) . Danh sách sẽ bao gồm Tệp(File) , Thư mục(Folder) , Loại tệp(File Type) và Quy trình(Process) .
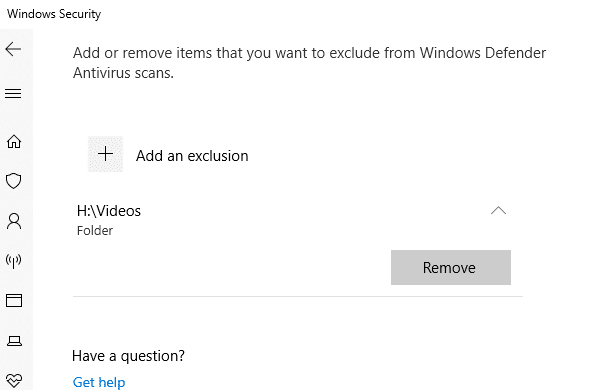
Trong cửa sổ tiếp theo, nhấp vào “+ Thêm và loại trừ”, chọn một thư mục và nhấp vào OK để đưa nó vào danh sách Loại trừ(Exclusions) .
Để xóa nó, hãy nhấp vào nút mũi tên 'xuống', sau đó nhấp vào nút Xóa(Remove) .
Xin lưu ý rằng nếu bạn chỉ muốn bỏ qua một vài loại tệp, tốt nhất bạn nên định cấu hình phần mềm chống vi-rút để bỏ qua các tệp có phần mở rộng cụ thể. Bằng cách đó, nó sẽ bỏ qua tất cả chúng bất kể vị trí của chúng.
Khi bạn chọn một thư mục, tất cả các thư mục con cũng sẽ bị loại trừ. Vì vậy, hãy chắc chắn hiểu những gì bạn đang làm.
Đọc(Read) : Cách thêm Loại tệp hoặc Loại trừ Quy trình vào Bảo mật Windows(add a File type or Process Exclusion to Windows Security) .
Khi bạn làm điều đó, tôi cũng sẽ đề xuất bảo vệ thư mục bằng Quyền truy cập thư mục được kiểm soát . Vì tệp không được giám sát về mối đe dọa, quyền truy cập thư mục được kiểm soát sẽ đảm bảo chương trình bên ngoài không sửa đổi tệp đó. Bằng cách đó, thư mục của bạn sẽ luôn được bảo mật.
MẸO(TIP) : Bạn cũng có thể bao gồm Thêm loại trừ(Add an exclusion)(Add an exclusion) trong menu ngữ cảnh.
Related posts
không thể bật Windows Defender trong Windows 10
Làm thế nào để kích hoạt tính năng quét Network trong Windows Defender trên Windows 10
Cho phép có khả năng Unwanted Applications protection trong Windows 10
Cách mở Windows Security Center bằng Windows 10
Perform Windows Defender Offline Scan tại boot time trong Windows 11/10
Windows Defender sẽ không tắt | Unable để vô hiệu hóa Windows Defender
Best Timetable software miễn phí cho Windows 11/10
Hoàn toàn vô hiệu hóa Windows Defender vĩnh viễn trên Windows 10
Biến cài đặt bảo vệ dựa trên danh tiếng ON or OFF trong Windows 10
Thông báo Taskbar không hiển thị trong Windows 10
Account Protection trong Windows 10 là gì và cách ẩn phần này
Làm thế nào để sửa chữa Disk Signature Collision problem trong Windows 10
Cách sử dụng các công cụ tích hợp Charmap and Eudcedit Windows 10
Fix Ca không bật Windows Defender
Microsoft Intune không đồng bộ hóa? Force Intune để đồng bộ hóa bằng Windows 11/10
Các tính năng mới sắp có trên Windows Defender trong Windows 10 Creators Update
Cách bật hoặc Disable Archive Apps feature trong Windows 10
Làm thế nào để thêm Group Policy Editor để Windows 10 Home Edition
Cách trao đổi ổ đĩa cứng trong Windows 10 với Hot Swap
Add Menu Exclusion item đến Windows Defender context
