Cách giành toàn quyền kiểm soát hoặc quyền sở hữu các khóa đăng ký Windows
Cách giành toàn quyền kiểm soát hoặc quyền sở hữu các khóa sổ đăng ký Windows: (How to Take Full Control or Ownership of Windows Registry Keys: ) Có một số mục đăng ký quan trọng trong đó người dùng không được phép sửa đổi bất kỳ giá trị nào, bây giờ nếu bạn vẫn muốn thực hiện thay đổi đối với các mục đăng ký này thì trước tiên bạn cần có Toàn quyền kiểm soát(Full Control) hoặc Quyền sở hữu(Ownership) của các khóa đăng ký này. Bài đăng này chính xác về cách giành quyền sở hữu khóa đăng ký và nếu bạn làm theo từng bước thì cuối cùng, bạn sẽ có thể toàn quyền kiểm soát khóa đăng ký và sau đó sửa đổi giá trị của nó tùy theo mục đích sử dụng của bạn. Bạn có thể gặp phải lỗi sau:
Error Creating Key, Cannot create key, You do not have the requisite permission to create a new key.
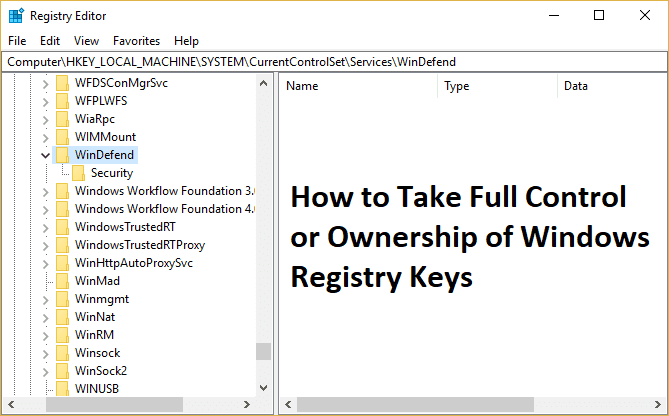
Giờ đây, ngay cả tài khoản quản trị viên của bạn cũng không có quyền cần thiết để chỉnh sửa các khóa đăng ký được bảo vệ bởi hệ thống. Để sửa đổi các khóa đăng ký quan trọng của hệ thống, bạn cần có toàn quyền sở hữu khóa đăng ký cụ thể đó. Vì vậy, không lãng phí thời gian, hãy xem Cách giành toàn quyền kiểm soát(Full Control) hoặc quyền sở hữu(Ownership) khóa đăng ký Windows(Windows Registry Keys) với sự trợ giúp của hướng dẫn được liệt kê dưới đây.
Cách giành toàn quyền kiểm soát(Full Control) hoặc quyền sở hữu(Ownership) các khóa đăng ký Windows(Windows Registry Keys)
Đảm bảo tạo điểm khôi phục(create a restore point) đề phòng xảy ra sự cố.
1. Nhấn Windows Key + R, sau đó nhập regedit và nhấn Enter để mở Registry Editor .

2. Điều hướng đến khóa đăng ký cụ thể mà bạn muốn có quyền sở hữu:
Ví dụ, trong trường hợp này, hãy lấy khóa WinDefend :
HKEY_LOCAL_MACHINE\SYSTEM\CurrentControlSet\Services\WinDefend
3. Nhấp chuột phải vào WinDefend và chọn Quyền.(Permissions.)

4. Thao tác này sẽ mở Quyền cho khóa WinDefend , chỉ cần nhấp vào Nâng cao(Advanced) ở dưới cùng.

5.Trên cửa sổ Cài đặt Bảo mật Nâng cao(Advanced Security Settings) , nhấp vào Thay đổi(Change) bên cạnh Chủ sở hữu.

6. nhấp vào Nâng cao(Advanced) trên cửa sổ Chọn Người dùng hoặc Nhóm.

7. Sau đó nhấp vào Tìm ngay(Find Now) và chọn tài khoản quản trị viên của bạn(select your administrator account) và nhấp vào OK.

8.Nhấn OK để thêm tài khoản quản trị viên của bạn vào nhóm Chủ sở hữu.(administrator account to Owner group.)

9. Đánh dấu chọn “ Thay thế chủ sở hữu trên các điều khiển con và đối tượng(Replace owner on subcontainers and objects) ”, sau đó nhấp vào Áp dụng, sau đó nhấp vào OK.

10.Bây giờ trên cửa sổ Quyền (Permissions)chọn tài khoản quản trị viên của bạn(select your administrator account) và sau đó đảm bảo đánh dấu Kiểm soát hoàn toàn (Cho phép).(Full Control (Allow).)

11. nhấp vào Áp dụng, sau đó nhấp vào OK.
12. Tiếp theo, quay lại khóa đăng ký của bạn và sửa đổi giá trị của nó.
Đề xuất cho bạn:(Recommended for you:)
- Xóa cảnh báo vi-rút giả mạo khỏi Microsoft Edge
- Sửa lỗi khôi phục hệ thống 0x800700B7(Fix System Restore Error 0x800700B7)
- Cách sửa lỗi Sao lưu Windows không thành công với lỗi 0x807800C5(How To Fix Windows Backup failed with error 0x807800C5)
- Sửa biểu tượng Phím tắt được thay đổi thành biểu tượng Internet Explorer(Fix Shortcut icons changed to Internet Explorer icon)
Vậy là bạn đã học thành công Cách giành toàn quyền kiểm soát hoặc quyền sở hữu khóa sổ đăng ký Windows(How to Take Full Control or Ownership of Windows Registry Keys) nhưng nếu bạn vẫn có bất kỳ câu hỏi nào liên quan đến bài viết này, vui lòng hỏi họ trong phần bình luận.
Related posts
Tạo Full System Image Backup trong Windows 10 [Hướng dẫn cuối cùng]
Fix NVIDIA Control Panel không mở
Hide Items từ Control Panel trong Windows 10
Cách bật User Account Control trong Windows Systems
Vô hiệu hóa User Account Control (UAC) trong Windows 10
Cách mở Control Panel (Windows 10, 8, 7, Vista, XP)
Cách Bật hoặc Tắt Kiểm soát Tài khoản Người dùng trong Windows 11
Fix Windows không thể hoàn thành định dạng
Delete Đã khóa Registry Keys với Registry DeleteEx cho Windows 10
Cách tắt phím dính trong Windows 11
Cách mở Registry Editor trong Windows 11
Làm thế nào để Disable Chú ý Corners Trong Windows 10
Sửa lỗi Trung tâm điều khiển AMD Catalyst bị thiếu
3 Ways ĐẾN Combine Multiple Internet Connections
Show Control Panel trong WinX Menu trong Windows 10
Find Security Identifier (SID) User trong Windows 10
Fix NVIDIA Control Panel Missing Trong Windows 10
Khắc phục sự cố Regedit.exe khi tìm kiếm qua Registry
Cách tạo System Image Backup trong Windows 10
Làm thế nào để Fix PC Won't POST
