Cách khắc phục Lỗi 0xc1900107 trong Windows 11/10
Khi nâng cấp lên phiên bản Windows tiếp theo , hệ thống sẽ kiểm tra xem có bản cập nhật nào đang chờ xử lý hay không. Nếu bạn gặp lỗi 0xC1900107( error 0xC1900107) , nguyên nhân là do nỗ lực cài đặt trước đó vẫn đang chờ xử lý và bạn phải khởi động lại hệ thống để tiếp tục nâng cấp. Đây là những gì bạn cần làm để khắc phục sự cố trên máy tính Windows 10 của mình.
Sửa lỗi 0xc1900107(Fix Error 0xc1900107) trong Windows 11/10
Điều này có thể được giải quyết theo ba cách. Đầu tiên là chỉ cần khởi động lại PC của bạn và xem liệu bản cập nhật trước đó có hoàn tất hay không. Thứ hai(Second) , khi cách đầu tiên không hoạt động, bạn cần xóa các tệp tạm thời và tệp Hệ thống(System) . Cuối cùng, bạn có thể chạy Trình gỡ rối Windows Update(Windows Update Troubleshooter) nếu không có gì hoạt động.
1] Hoàn thành bản cập nhật đang chờ xử lý trước đó

Cách đơn giản nhất để tìm hiểu là kiểm tra xem các nút nguồn đã được thay thế bằng ' Cập nhật và Khởi động lại(Update and Restart) ' hoặc ' Cập nhật và Tắt máy' hay không(Update and Shutdown’) . Điều này cho thấy rõ ràng rằng có một bản cập nhật đang chờ xử lý. Vì vậy, chỉ cần khởi động lại PC của bạn(restart your PC) và nó sẽ hoàn tất cập nhật. Trong trường hợp bạn không thấy bất kỳ thay đổi nào về trạng thái của các nút nguồn và đã xác nhận không có bản cập nhật nào đang chờ xử lý(no pending update) (Cài đặt> Cập nhật(Update) và Security > Windows Update ), thì đây là cách khắc phục lỗi this Shutdown/Restart not working hoặc không hoạt động. đi chỗ khác.
2] Giải phóng dung lượng trên ổ cứng của bạn
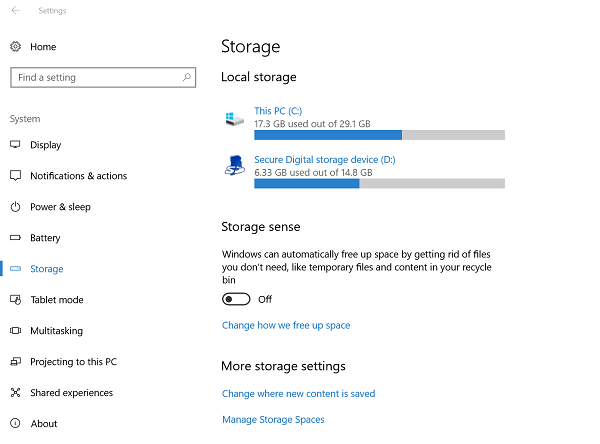
Có hai cách để làm điều này. Chạy tiện ích Disk Clean Up(Disk Clean Up utility) cổ điển hoặc sử dụng hệ thống tích hợp sẵn Windows 10 ' Storage Sense ' để thực hiện tác vụ này. Cả hai tiện ích này sẽ xóa các tệp tạm thời và tệp Hệ thống(System) khỏi hệ thống.
Bạn sẽ có thể xóa các tệp Tạm thời(Temporary) , thư mục tải xuống, Thùng rác(Recycle Bin) trống và phiên bản Windows trước đó . Đảm(Make) bảo kiểm tra kỹ từng nơi trong số này để bạn không vô tình làm mất bất kỳ tệp quan trọng nào. Tất cả chúng ta đều có một thói quen khủng khiếp là giữ mọi thứ trong thư mục Tải xuống(Download) .
3] Chạy Trình gỡ rối Windows Update(Run Windows Update Troubleshooter)

Windows 11/10 cung cấp dịch vụ tự động sửa chữa tích hợp có thể giúp bất kỳ người dùng nào sửa các lỗi nhỏ trên PC chạy Windows của họ. Trình gỡ rối Windows Update là một trong số chúng có thể khắc phục các sự cố như thế này khi mọi thứ không thành công. Tùy thuộc vào hệ điều hành của bạn, hãy làm như sau>
- Mở Settings > System > Troubleshoot . Nhấp(Click) vào Windows Update và 'Chạy trình khắc phục sự cố'
- Mở Settings > Update và Security > Troubleshoot . Nhấp(Click) vào Windows Update và 'Chạy trình khắc phục sự cố'
Quá trình này có thể mất vài phút để hoàn thành quá trình, vì vậy hãy đảm bảo dành cho nó một chút thời gian. Khi phát hiện ra sự cố, nó sẽ khởi động lại PC sau khi đưa ra thông báo rõ ràng cho bạn về sự cố.
4] Những thứ khác bạn có thể thử
Nếu những gợi ý trên không giúp được bạn, bạn có thể thử những cách sau:
- Sửa lỗi Windows Update(Windows Update Errors) bằng trình khắc phục sự cố trực tuyến của Microsoft
- Tạm thời vô hiệu hóa phần mềm bảo mật của bên thứ ba
- Rút phích cắm(Unplug) bổ sung hoặc phần cứng bổ sung.
Hãy cho chúng tôi biết nếu hướng dẫn này giúp bạn giải quyết vấn đề.(Let us know if this guide helped you solve the issue.)
Related posts
Fix Windows Update Error 0x80073712 trên Windows 11/10
0x80070004-0x3000D, Installation đã thất bại trong MIGRATE_DATA operation
Windows 10 Setup Error code 0x80070006
Fix Office installation Error Code 1603 trên Windows 10
Windows không thể cài đặt các tệp yêu cầu, Error Code 0x80070570
Fix Windows Upgrade Error Code 0xe06d7363
Windows 10 Media Creation Tool: Create Installation Media
Đã xảy ra lỗi, OOBESETTINGS trong Windows được thiết lập
Nâng cấp lên Windows 10 version 21H1 bằng Media Creation Tool
installation package này không thể mở tin nhắn bằng Windows 10/8/7
Không thể cài đặt Windows Update với error code 0x8024200D
Access denied nguồn cài đặt - Microsoft Office error
Error 0x800f0830-0x20003, Installation đã thất bại trong quá trình install_Updates
Windows không thể xác định vị trí yêu cầu cài đặt tập tin boot.wim
Cài đặt Windows 10 bị kẹt trong Installation - các kịch bản khác nhau
Fix Error Code 0x80070017 Trong Installation, Update, System Restore
Fix OOBEKEYBOARD, OOBELOCAL, OOBEREGION lỗi trên Windows
Windows không thể hoàn tất cài đặt
Fix Windows 10 Upgrade Assistant Error 0xC1900200
Office Click-to-Run Installer and MSI problem trên Windows 10
