Cách tạo Biểu đồ hình tròn trong Excel
Mặc dù bạn được cung cấp rất nhiều tùy chọn để tạo biểu đồ trong Excel , nhưng mỗi biểu đồ đều có một phạm vi khác nhau và cách sử dụng khác nhau. Biểu đồ hình tròn là một biểu đồ 2 chiều thường được sử dụng để so sánh các giá trị giữa 2 cột. Nếu bạn muốn tạo biểu đồ tròn trong Excel , vui lòng đọc qua bài viết này.
Cách tạo Biểu đồ hình tròn trong Excel
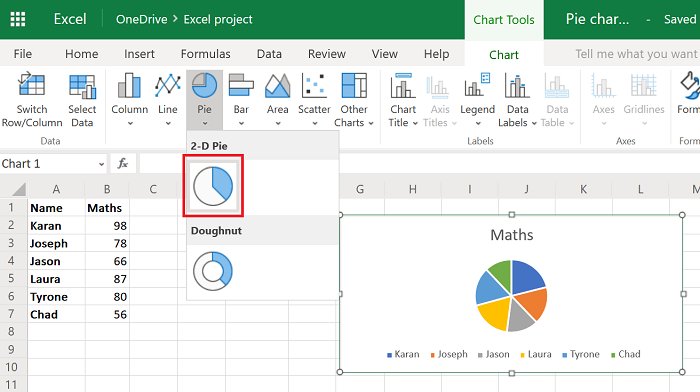
Trong bài viết này, chúng tôi sẽ coi biểu đồ Hierarchical Sunburst là một loại biểu đồ hình tròn, mặc dù quy trình thêm nó có một chút khác biệt. Quy trình tạo biểu đồ tròn cho dữ liệu chỉ trải trên 2 cột rất đơn giản.
Chọn dữ liệu trên 2 cột được đề cập.
- Nhấp vào Insert > Pie Chart hình tròn .
- Sau đó chọn biểu đồ hình tròn 2-D .
Chế độ xem lớn hơn của biểu đồ hình tròn 2-D như sau:
- Trong trường hợp bạn chọn dữ liệu trên nhiều hơn 2 cột trong khi sử dụng biểu đồ hình tròn 2-D, biểu đồ sẽ bỏ qua các mục nhập ngoài 2 cột đầu tiên.
- Tương tự là trường hợp của biểu đồ sunburst phân cấp(hierarchical sunburst chart) .
- Chọn dữ liệu trên 2 cột được đề cập.
- Nhấp vào Insert > Other Charts > Hierarchical > Sunburst .
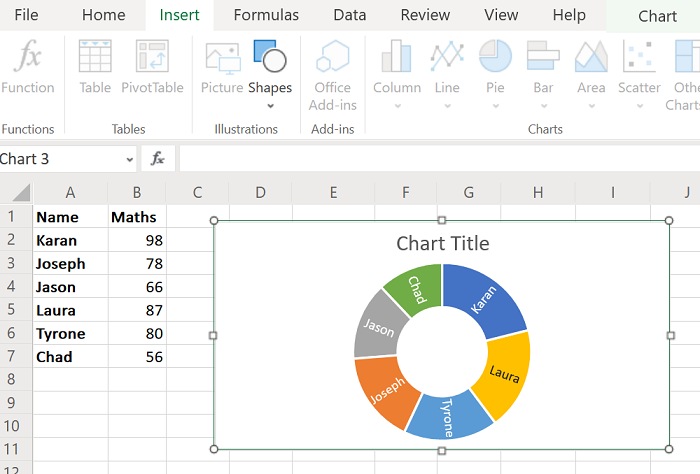
Chế độ xem lớn hơn của biểu đồ sunburst phân cấp(hierarchical sunburst chart ) như sau:
Biểu đồ sẽ xuất hiện tương tự như biểu đồ hình tròn của trang tính Excel của bạn , nhưng các giá trị có thể sẽ được đề cập bên trong hình bánh nướng.
Tạo biểu đồ với dữ liệu trải rộng trên nhiều cột trong Excel
Lý tưởng nhất, biểu đồ hình tròn không phải là lựa chọn tốt nhất cho những người xử lý nhiều cột. Làm như vậy sẽ chia thêm từng chiếc bánh thành các mục trên các cột. Bạn nên thử biểu đồ cột. Tuy nhiên, quy trình để tạo biểu đồ tròn dữ liệu nhiều cột như sau:
Chọn dữ liệu đầy đủ trên tất cả nhiều cột.
Nhấp vào Insert > Pie Chart hình tròn .
Bây giờ hãy chọn bất kỳ biểu đồ Donut(Doughnut) hoặc biểu đồ 3 chiều nào(3-dimensional charts) .
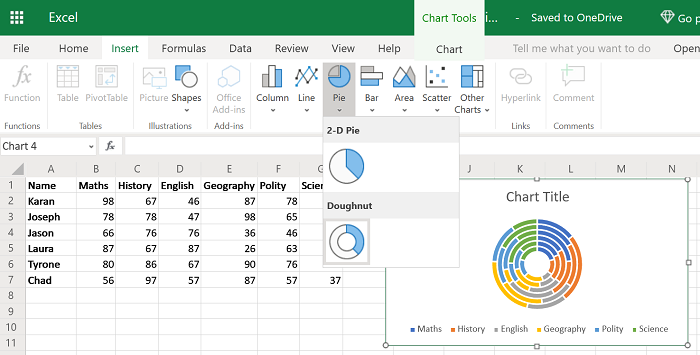
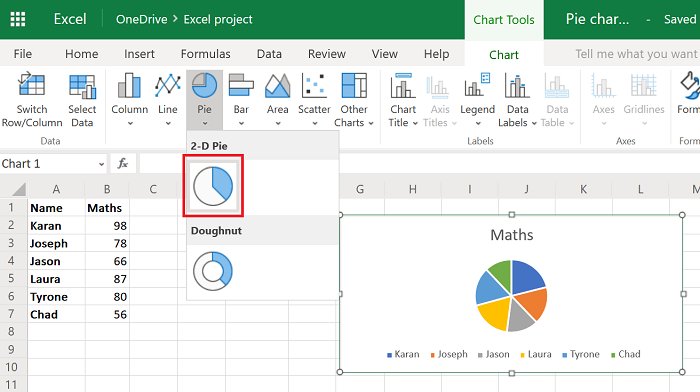
Cần lưu ý rằng các tùy chọn biểu đồ tròn khác với biểu đồ 2-D sẽ hoạt động giống nhau ngay cả khi bạn chỉ sử dụng chúng cho 2 cột.
Các biểu đồ hình tròn được thảo luận ở đây có bản chất tĩnh, có nghĩa là các giá trị trong biểu đồ sẽ không đổi ngay cả khi bạn thay đổi các giá trị trong danh sách dữ liệu.
Nếu bạn cần các giá trị thay đổi trong các giá trị trong biểu đồ hình tròn khi có những thay đổi trong danh sách dữ liệu, hãy thử tạo biểu đồ động(creating a dynamic chart ) trong Excel.
Hy vọng nó giúp!
Related posts
Cách tạo biểu đồ hình tròn trong Excel
Làm thế nào để tạo ra một Radar Chart trong Windows 11/10
Cách chèn Dynamic Chart bằng Excel spreadsheet
Cách tạo Organization Chart trong Excel
Làm thế nào để tạo ra một Bar Graph or Column Chart trong Excel
Làm thế nào để sử dụng INT and LCM Functions trong Excel
Microsoft Excel Tutorial, cho người mới bắt đầu
Cách sử dụng DISC function trong Excel
Làm thế nào để sử dụng Rept Function trong Excel
Cách sửa chữa Excel Workbook bị hỏng
Cách dừng hoặc tắt Workbook Sharing bằng Excel
Cách tạo và sử dụng Form Controls trong Excel
Cách chia một cột thành nhiều cột trong Excel
Cách tạo Line Chart and Scatter Plot Graph trong Excel
Cách sử dụng ISODD function trong Excel
Calculate Standard Deviation and Standard Error của Mean trong Excel
Cách sử dụng Find and FindB functions bằng Excel
Cách trích xuất tên miền từ URLs trong Microsoft Excel
Cách sử dụng Duration Financial Function trong Excel
Cách sử dụng Mode function bằng Excel
