Cách sửa lỗi C ++ Runtime Error trong NVIDIA GeForce Experience
NVIDIA's GeForce Experience là một chương trình mạnh mẽ thường được cài đặt sẵn trên PC chạy Windows(Windows PCs) với cạc đồ họa NVIDIA(NVIDIA graphics card) . Ứng dụng này tối ưu hóa trò chơi và cập nhật trình điều khiển đồ họa của bạn.
GeForce Experience cũng có một số tính năng thú vị như cho phép bạn phát trực tuyến và ghi lại trò chơi của mình để chia sẻ clip trực tuyến và chơi trò chơi với bộ lọc. Tuy nhiên, GeForce Experience có thể khiến bạn đau đầu khi gặp lỗi hoặc ngừng hoạt động.
Ví dụ: bạn có thể gặp Microsoft Visual C++ Runtime error khi bạn kiểm tra các bản cập nhật cạc đồ họa NVIDIA . Nếu bạn hiện đang gặp phải vấn đề này, tôi sẽ giới thiệu cho bạn các bản sửa lỗi để loại bỏ lỗi tốt.
Trải nghiệm NVIDIA GeForce 'Lỗi thời gian chạy C ++'
Chúng tôi sẽ sửa lỗi GeForce Experience C++ Runtime(Runtime error) bằng các giải pháp sau.
- Khởi động lại máy tính của bạn.
- Sử dụng Trải nghiệm NVIDIA(Use NVIDIA Experience) với các đặc quyền nâng cao.
- Tắt các dịch vụ liên quan đến NVIDIA .
- Cập nhật NVIDIA Experience theo cách thủ công.
- Cài đặt lại NVIDIA Experience và các thành phần của nó.
Tôi khuyên bạn nên áp dụng các bản sửa lỗi này theo thứ tự chúng được trình bày. Trong trường hợp bạn không chắc chắn cách thực hiện các thao tác trên, hãy tiếp tục đọc bài đăng này để biết hướng dẫn đầy đủ.
1] Khởi động lại máy tính của bạn
Khởi động lại máy tính(Restarting your computer) là cách đơn giản nhất để khắc phục các sự cố hời hợt trên máy tính của bạn và nó cũng đã sửa lỗi GeForce Experience C++ Runtime cho nhiều người dùng.
Nếu lỗi xuất hiện sau khi bạn cập nhật trình điều khiển, có thể bản cập nhật không được cài đặt đúng cách. Khi khởi động sau khi khởi động lại, hãy khởi chạy Nvidia Experience và chuyển sang tab Trình điều khiển .(Drivers)
Tại đây, hãy nhấn vào nút Kiểm tra bản cập nhật(Check for Updates) . Nếu cập nhật thành công, nó sẽ không tìm thấy phiên bản mới. Tuy nhiên, nếu chương trình phát hiện ra một trình điều khiển mới, hãy tải xuống lại. Nếu cách này không khắc phục được lỗi GeForce Experience C++ Runtime , hãy tiếp tục giải pháp tiếp theo.
2] Sử dụng Trải nghiệm NVIDIA(Use NVIDIA Experience) với các đặc quyền nâng cao
Lỗi GeForce Experience C++ Runtime có thể là một vấn đề về quyền đơn giản. Chương trình này không thể thiếu đối với hoạt động của máy tính của bạn. Do đó,(Hence) bạn cần có các đặc quyền nâng cao để cài đặt các bản cập nhật của nó.
Giả sử(Suppose) bạn đang gặp lỗi GeForce Experience C++ Runtime , hãy đóng NVIDIA Experience và tất cả các quy trình liên quan của nó.
Tiếp theo, nhấp chuột phải vào phím tắt và chọn Run as Administrator từ menu ngữ cảnh.
Chọn Có(Yes) khi được hỏi trong cửa sổ bật lên Kiểm soát tài khoản người dùng(User Account Control) để xác nhận thao tác. Khi Nvidia Experience mở ra, hãy thử cập nhật lại nếu không sẽ tạo lại lỗi.
3] Tắt(Disable) các dịch vụ liên quan đến NVIDIA
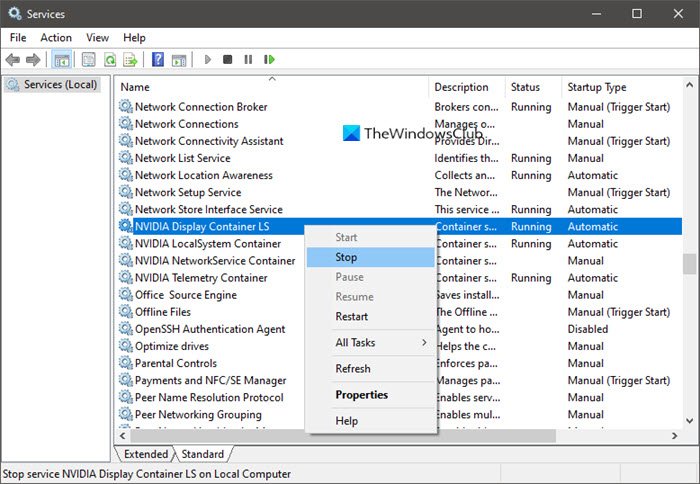
Giải pháp này hầu như phù hợp nếu bạn gặp lỗi GeForce Experience C++ Runtime khi gỡ cài đặt Nvidia Experience . Nó cũng hoạt động nếu lỗi xảy ra khi bạn cập nhật chương trình.
Bản sửa lỗi này phù hợp với hầu hết các trường hợp vì lỗi GeForce Experience C++ Runtime có thể do các dịch vụ hoặc phụ thuộc NVIDIA xung đột. (NVIDIA)Dừng dịch vụ sẽ thoát khỏi lỗi.
Đối với bản sửa lỗi này, chúng tôi giả định rằng lỗi là do các dịch vụ khác dựa trên Nvidia gây ra . Để kiểm tra điều này, chúng tôi sẽ phải tắt tất cả các dịch vụ được liên kết với Nvidia . Nhấp chuột phải vào(Right-click) nút Bắt đầu(Start) và chọn Chạy(Run) từ trình đơn ngữ cảnh.
Trong hộp thoại Chạy, nhập services.cpl và nhấp vào nút OK để mở màn hình Dịch vụ(Services) . Chúng tôi phải tìm tất cả các dịch vụ liên quan đến Nvidia(Nvidia-related) trên trang này và đây là một cách dễ dàng để thực hiện việc này.
Bấm vào tiêu đề Tên(Name) ở đầu cột để các dịch vụ được sắp xếp theo thứ tự bảng chữ cái. Tiếp theo, cuộn xuống các dịch vụ có tên bắt đầu bằng Nv .
Nhấp chuột phải vào tất cả(all) các dịch vụ có Nvidia trong tên của chúng và nhấn vào tùy chọn Dừng(Stop) từ menu ngữ cảnh. Sau khi dừng tất cả các dịch vụ liên quan đến Nvidia(Nvidia-related) , hãy thử tạo lại lỗi GeForce Experience C++ Runtime để xem nó có được khắc phục hay không.
4] Cập nhật NVIDIA Experience(Update NVIDIA Experience) theo cách thủ công
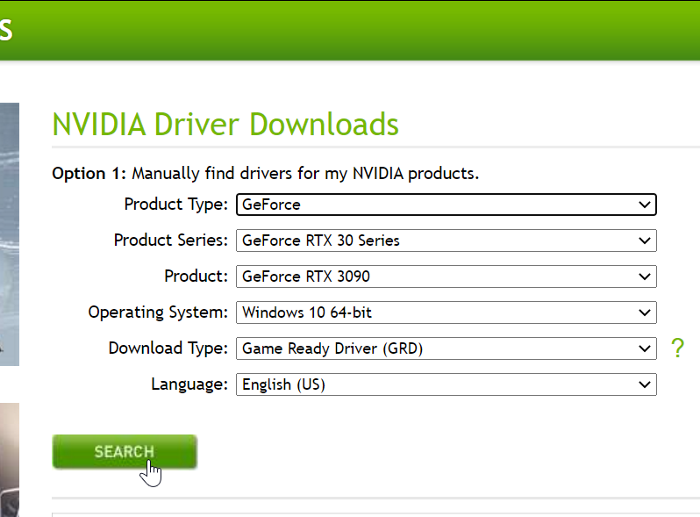
Nếu bạn vẫn gặp lỗi GeForce Experience C++ Runtime vào thời điểm này, có thể nói rằng bản cập nhật tự động sẽ không hoạt động. May mắn thay, bạn có thể cập nhật NVIDIA Experience theo cách thủ công. Bằng cách này, bạn không phụ thuộc vào ứng dụng để tải xuống các tệp cần thiết.
Để cập nhật NVIDIA Experience theo cách thủ công, hãy khởi chạy trình duyệt internet của bạn và truy cập trang Tải xuống trình điều khiển NVIDIA(NVIDIA Driver Downloads page) . Tại đây, chọn Loại sản phẩm, Dòng sản phẩm (Product Type, Product Series, ) và Sản phẩm(Product) của bạn .
Chọn hệ điều hành của bạn, chọn Game Ready Driver (GRD) từ menu thả xuống Loại tải(Download Type) xuống và nhấp vào Tìm kiếm(Search) . Cuối cùng, nhấn nút Tải xuống(Download) trên trang tiếp theo để bắt đầu quá trình.
Sau khi tải xuống thành công, nhấp đúp vào tệp và nhấn Có(Yes) để đồng ý mở tệp với tư cách Quản trị(Administrator) viên . Sau khi hoàn tất quá trình này, hãy khởi động lại máy của bạn.
5] Cài đặt lại NVIDIA Experience(Reinstall NVIDIA Experience) và các thành phần của nó
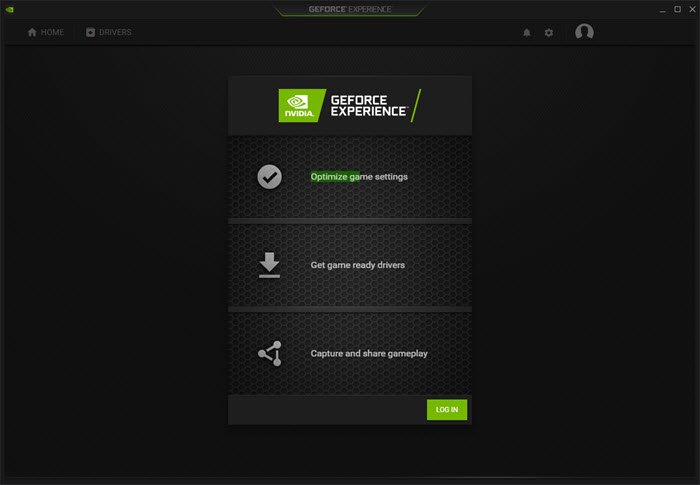
Việc đại tu hoàn toàn Nvidia Experience sẽ khắc phục được lỗi GeForce Experience C++ Runtime . Việc cài đặt lại ứng dụng giúp loại bỏ sự mâu thuẫn và lỗi có thể tồn tại trong Nvidia Experience hoặc bất kỳ thành phần Nvidia nào .
Đầu tiên, bạn phải gỡ cài đặt NVIDIA Experience . Nhấn(Press) tổ hợp Windows key + R để khởi chạy hộp thoại Run . Trong đó, nhập appwiz.cpl và nhấp vào nút OK .
Trong cửa sổ Chương trình và Tính năng (Programs and Features ) , tìm và gỡ cài đặt tất cả các ứng dụng có tên NVIDIA bằng cách nhấp chuột phải vào chúng và chọn tùy chọn Gỡ cài(Uninstall) đặt. Sau khi thực hiện việc này, hãy khởi động lại máy tính của bạn.
Tiếp theo, hãy truy cập tải xuống phiên bản (download the most recent edition)NVIDIA GeForce Experience mới nhất . Nhấp đúp(Double-click) vào tệp đã tải xuống và cài đặt theo hướng dẫn trên màn hình.
Bây giờ, khởi chạy chương trình và chuyển sang tab Trình điều khiển . (Drivers )Nhấn vào nút Kiểm tra bản cập nhật(Check for Updates) ở trên cùng và cài đặt tất cả các bản cập nhật trình điều khiển đang chờ xử lý được hiển thị ở đó.
Bài đọc liên quan(Related read) : Sửa mã lỗi NVIDIA GeForce Experience 0x0001(Fix NVIDIA GeForce Experience error code 0x0001) .
Related posts
Làm thế nào để Disable hoặc Uninstall NVIDIA GeForce Experience
Install Realtek HD Audio Driver Failure, Error OxC0000374 trên Windows 10
Cách bật NVIDIA Low Latency Mode trên Windows 10
Remove Các thành phần riêng lẻ không mong muốn của NVIDIA driver
Nơi để tải xuống trình điều khiển NVIDIA cho Windows 10
Danh sách Device Manager Error Codes trên Windows 11/10 cùng với các giải pháp
Cách cài đặt thủ công Driver bằng cách sử dụng .inf File trong Windows 11/10
Cách cập nhật trình điều khiển trong Windows 11/10
Làm thế nào để vô hiệu hóa Automatic Driver Updates trong Windows 10
Trình điều khiển MTP USB device không thể cài đặt trên Windows 10
Các Realtek Network Controller không được tìm thấy trong Device Manager
Cách cập nhật trình điều khiển NVIDIA để có hiệu suất tốt nhất
Windows không thể xác minh chữ ký kỹ thuật số (Code 52)
Fix ASUS Smart Gesture Touchpad không hoạt động trên Windows 10
Trình điều khiển đồ họa này không thể tìm thấy phần cứng đồ họa tương thích
Fix atibtmon.exe Runtime Error Khi ngắt kết nối dây AC power
Best miễn phí Driver Update Software cho Windows 10
Fix .NET Runtime Error 1026, Exception code c00000fd
Cách khắc phục Runtime Error 217 trên Windows 10
TAP Windows Adapter v9 là gì? Tôi có tải Driver này?
