Sửa mã lỗi Office 30045-29, Đã xảy ra lỗi
Khi bạn mua Máy tính xách tay(Laptop) hoặc máy tính để bàn, nó có thể đi kèm với Microsoft Office 365 được cài đặt với phiên bản dùng thử đã đăng ký. Bây giờ, hầu hết thời gian, người dùng gỡ cài đặt ứng dụng khi thời gian dùng thử kết thúc. Những người dùng như vậy đang phàn nàn rằng họ đang nhìn thấy cửa sổ bật lên thông báo “ Đã xảy ra sự cố” (Something went wrong” ) với Mã lỗi 30045-29. Trong bài viết này, chúng ta sẽ xem cách khắc phục Mã lỗi Office 30045-29(Office Error Code 30045-29) , Đã xảy ra lỗi.
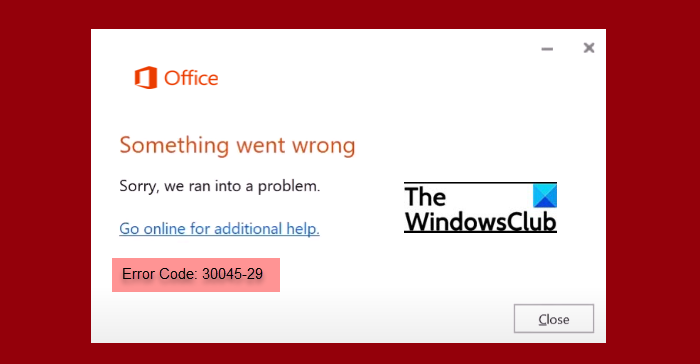
Tại sao tôi thấy cửa sổ bật lên ' Đã xảy ra lỗi' trong (Something)MS Office ?
Có hai lý do tại sao người ta có thể thấy Đã xảy ra lỗi với Mã lỗi 30045-29(Error Code 30045-29) . Vì nó thường được nhìn thấy sau khi kết thúc giai đoạn dùng thử, vì vậy, một lý do có thể là như vậy. Nhưng nếu bạn đã gỡ cài đặt ứng dụng thì Dịch vụ Click-to-Run của Microsoft Office (Microsoft Office Click-to-Run Service ) có thể gây ra các cửa sổ bật lên này.
Mã lỗi Office 30045-29 là gì?
Mã lỗi Office 30045-29(Office Error Code 30045-29) , thường xuất hiện khi bạn xử lý lỗi kích hoạt. Nhưng đôi khi, nó có thể được nhìn thấy trong một tài khoản đang hoạt động được kích hoạt và trong những trường hợp đó, dịch vụ Click-to-Run của Microsoft Office có thể chịu trách nhiệm. Trong bài đăng này, chúng tôi đã nói về tất cả các tình huống khác nhau và các bản sửa lỗi tiềm năng để giải quyết lỗi.
Sửa mã lỗi Office 30045-29(Fix Office Error Code 30045-29) , Đã xảy ra lỗi
Mã lỗi Office 30045-29(Office Error Code 30045-29) , Đã xảy ra sự cố, có thể dễ dàng sửa bằng các phương pháp sau.
- Kết thúc các quy trình Microsoft Office Click-to-Run(End Microsoft Office Click-to-Run) ( SxS ) bằng Trình quản lý tác vụ(Task Manager)
- Thay đổi kiểu khởi động(Change Startup) của Microsoft Office Click-to-Run Service thành Manual
- Kiểm tra xem Office đã được kích hoạt chưa
- Sửa chữa cài đặt Office
- Cài đặt lại Office
Hãy để chúng tôi nói về chúng một cách chi tiết.
1] Kết thúc quy trình Microsoft Office Click-to-Run(End Microsoft Office Click-to-Run) ( SxS ) bằng Trình quản lý tác vụ(Task Manager)
Đầu tiên(First) , chúng ta cần dừng các quy trình Click-to-Run(Microsoft Office Click-to-Run) ( SxS ) của Microsoft Office bằng Trình quản lý tác vụ(Task Manager) . Dịch vụ Click-to-Run(Click-to-Run Service) có sẵn để cài đặt và khởi chạy các sản phẩm Office nhanh hơn.
Để kết thúc quy trình Nhấp để chạy(Microsoft Office Click-to-Run) ( SxS ) của Microsoft Office, hãy mở Trình quản lý tác vụ, (Task Manager, ) tìm quy trình Nhấp và chạy (Click-and-Run ) , nhấp chuột phải vào nó và chọn Kết thúc tác vụ.(End Task.)
Bây giờ, hãy kiểm tra xem sự cố vẫn tiếp diễn. Thông thường, sự cố vẫn tiếp diễn, do đó, bạn cũng phải thực hiện bước tiếp theo.
2] Thay đổi kiểu khởi động(Change Startup) của Microsoft Office Click-to-Run Service thành Manual
Nếu cập nhật không có kết quả, thì chúng ta cần thay đổi kiểu khởi động của một trong các Dịch vụ (Services)Windows . Để làm điều đó, hãy làm theo các bước đã cho.
- Mở Trình quản lý dịch vụ(Services Manager ) từ Menu Bắt đầu.
- Tìm Dịch vụ Click-to-Run của Microsoft Office , nhấp chuột phải vào dịch vụ đó và chọn Thuộc tính.(Properties.)
- Thay đổi loại Khởi động (Startup type ) thành Thủ(Manual) công và nhấp vào Ok .
Bây giờ, hãy kiểm tra xem sự cố vẫn tiếp diễn.
3] Kiểm tra xem Office đã được kích hoạt chưa
Nếu sự cố vẫn tiếp diễn, bạn cần kiểm tra xem Office của mình đã được kích hoạt chưa . Nếu Office của bạn bị hủy kích hoạt, bạn cần kích hoạt nó để loại bỏ lỗi này.
4] Sửa chữa cài đặt Office
Vấn đề có thể là do các ứng dụng Office(Office) bị hỏng , do đó, cách tốt nhất để khắc phục chúng là sửa chữa Office đã cài đặt . Tuy nhiên, nếu bạn đang sử dụng Microsoft 365 , bạn có thể phải sửa chữa nó thông qua Command Prompt(repair it via Command Prompt) .
5] Cài đặt lại Office
Nếu việc sửa chữa các ứng dụng riêng lẻ không có kết quả, chúng tôi cần cài đặt lại Office . Bằng cách này, bạn sẽ có thể xóa các tệp cũ và bị hỏng bằng các bản sao mới của chúng.
Để gỡ cài đặt ứng dụng, hãy làm theo các bước đã cho.
- Mở Cài đặt (Settings ) bằng Win + I.
- Nhấp vào Ứng dụng.(Apps.)
- Tìm Office , chọn nó và nhấp vào Gỡ cài đặt.(Uninstall.)
Chờ(Wait) cho quá trình hoàn tất, tải lại và cài đặt lại nó và hy vọng, sự cố của bạn sẽ được giải quyết.
Hy vọng rằng bạn sẽ có thể khắc phục sự cố với sự trợ giúp của các giải pháp đã cho.
Đọc tiếp:(Read Next:)
- Sửa mã lỗi 30038-28 khi cập nhật Office(Fix Error Code 30038-28 when updating Office)
- Lỗi văn phòng 30029-4, 30029-1011, 30094-4, 30183-39, 30088-4(Office errors 30029-4, 30029-1011, 30094-4, 30183-39, 30088-4)
- Sửa mã lỗi 30068 khi cài đặt Office .
Related posts
Fix Error Code 30038-28 Khi cập nhật Office
Fix Microsoft Office Error Code 0x426-0x0
Fix iTunes Error Code 5105, Yêu cầu của bạn không thể xử lý
Request không thể thực hiện vì I/O device (0x8078012D)
Fix Error Code 19, Windows không thể khởi động hardware device này
Fix Windows 10 Upgrade Assistant Error 0xC1900200
Fix Error 0x80070050, Các tập tin tồn tại trên Windows 11/10
Fix Error 0xC00D3E8E, tài sản chỉ được đọc trên Windows 11/10
Fix Amazon Prime Music Errors Code 180, 119, 181, hoặc 200
Fix WpnUserService.dll Error trên Windows 11/10
Fix Office installation Error Code 1603 trên Windows 10
Windows Error Code & Message Lookup Tools
Fix Forza Horizon 4 IPsec Error - Không thể tham gia phiên
Fix Windows Defender Error 0x800b0100 trên Windows 10
Fix Windows 10 Update or Activation Error 0x800F0805
Cách sửa lỗi # N / A trong công thức Excel như VLOOKUP
Fix Error code 0x80070035, network path không được tìm thấy trên Windows
Fix Windows Upgrade Error 0XC1900404 và 0xc1900405
Fix Invalid Depot Configuration Steam Error trên Windows 10
Fix Bad Image, Error Status 0xc0000020 trên Windows 10
