Cách tạo Chữ ký điện tử trong Excel
Việc sử dụng rộng rãi chữ ký điện tử có ý nghĩa rất lớn vì nó không chỉ giảm chi phí in ấn mà còn giúp việc lưu trữ khá thuận tiện. Tất cả các tài liệu được lưu trữ an toàn trên ổ cứng cục bộ hoặc nằm trong đám mây và có thể được truy cập dễ dàng. Ngoài ra còn có những lợi ích khác. Đọc để biết cách bạn có thể thêm hoặc xóa chữ ký điện tử(add or remove digital signatures) trong Microsoft Excel .
Tạo chữ ký điện tử trong Excel
Điều đầu(First) tiên, để tạo chữ ký điện tử, bạn phải có chứng chỉ chữ ký, chứng chỉ này chứng minh danh tính và xác minh tính xác thực của tài liệu. Vì vậy, khi bạn gửi một tệp hoặc tài liệu được ký điện tử, bạn luôn có thể gửi chứng chỉ và khóa công khai được liên kết với nó. Các chứng chỉ ký kết này được cấp bởi một tổ chức chứng nhận và có thể bị thu hồi. Nói chung, chứng chỉ có hiệu lực trong một năm, sau đó, chứng chỉ đó phải được gia hạn. Chúng ta hãy trình bày các bước để tạo một dòng chữ ký trong Excel .
- Đặt con trỏ chuột của bạn tại một vị trí cố định.
- Chuyển đến tab Chèn,
- Di chuyển đến phần Văn bản.
- Nhấp vào(Click) menu thả xuống Dòng Chữ ký .(Signature Line)
- Chọn tùy chọn Dòng Chữ ký Microsoft Office(Choose Microsoft Office Signature Line) .
- Nhập(Input) văn bản bạn muốn hiển thị bên dưới dòng chữ ký của hộp thoại Thiết lập Chữ ký .(Signature Setup)
- Chọn 2 hộp kiểm.
- Nhấp chuột phải vào(Right-click) dòng chữ ký và chọn Ký (Sign).
- Duyệt(Browse) đến tệp hình ảnh chữ ký của bạn và thêm nó.
- Để xóa tương tự, nhấp chuột phải vào dòng chữ ký > Remove Signature .
Định vị(Position) con trỏ của bạn tại vị trí mà bạn muốn tạo dòng chữ ký trong tệp Excel(Excel) .
Chuyển đến tab Chèn(Insert) trong menu Ruy-băng.
Di chuyển đến phần Văn bản(Text ) .
Mở rộng menu thả xuống Dòng Chữ ký bên dưới nó.(Signature Line)
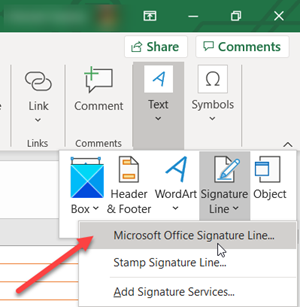
Chọn tùy chọn Dòng Chữ ký Microsoft Office(Microsoft Office Signature Line) .
Trong hộp thoại Thiết lập Chữ ký(Signature Setup) , hãy nhập thông tin bạn muốn hiển thị bên dưới dòng chữ ký.
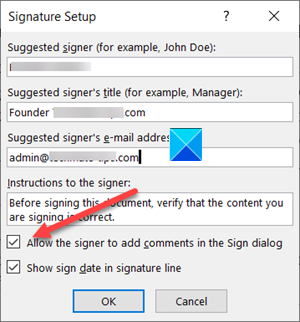
Chọn các hộp kiểm sau.
- Cho phép người ký thêm nhận xét trong hộp thoại Ký.(Allow the signer to add comments in the Sign dialog box.)
- Hiển thị ngày ký trong dòng chữ ký.(Show sign date in the signature line.)
Thêm bản trình bày rõ ràng về chữ ký của bạn và chữ ký điện tử.
Trong tệp, bấm chuột phải vào dòng chữ ký.

Từ menu, chọn Đăng(Sign) .
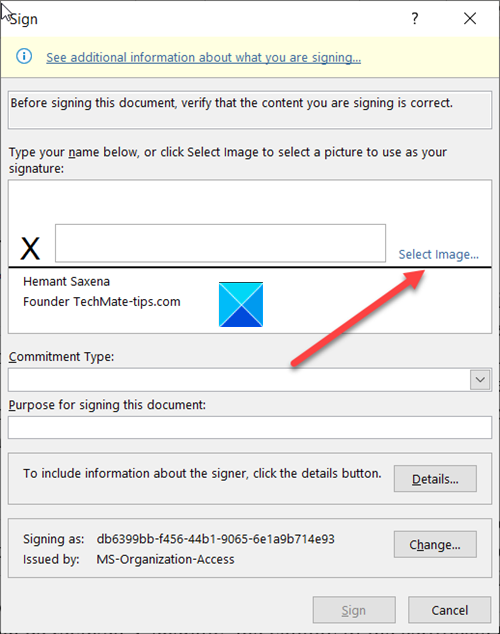
Nếu bạn có phiên bản in của chữ ký, hãy nhập tên của bạn vào hộp bên cạnh X. Ngoài(X. Alternately) ra , bạn có thể chọn hình ảnh cho chữ ký bằng văn bản của mình, nhấp vào Chọn Hình ảnh(Select Image) .
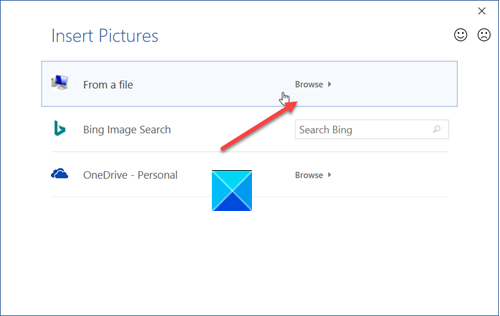
Sau đó, trong hộp thoại Chọn Hình ảnh Chữ ký xuất hiện, hãy duyệt đến tệp hình ảnh chữ ký của bạn và chọn nó.(Select Signature Image)
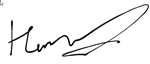
Để xóa chữ ký điện tử, hãy mở tệp có chứa chữ ký đó.
Bấm chuột phải vào dòng chữ ký.
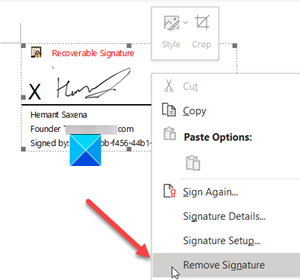
Từ danh sách các tùy chọn được hiển thị, hãy chọn Xóa Chữ ký(Remove Signature) .
Khi được nhắc, hãy nhấp vào Có(Yes) .
MẸO(TIP) : Các bài đăng này sẽ chỉ cho bạn cách thêm chữ ký điện tử trong Word , PowerPoint và Outlook .
Hope it helps!
Related posts
Cách sử dụng Percentile.Exc function trong Excel
Cách sử dụng NETWORKDAYS function trong Excel
Cách đếm số lượng Yes or No entries trong Excel
Excel, Word or PowerPoint không thể bắt đầu lần trước
Làm thế nào để sử dụng Automatic Data Type feature trong Excel
Làm thế nào để sử dụng Rept Function trong Excel
Cách sử dụng CHOOSE function trong Excel
Làm thế nào để sử dụng INT and LCM Functions trong Excel
Microsoft Excel Tutorial, cho người mới bắt đầu
Run-Time error 1004, không thể chạy Macro trong Excel
Convert CSV đến Excel (XLS or XLSX) sử dụng Command line trong Windows 10
Làm thế nào để tạo ra một Radar Chart trong Windows 11/10
Cách dừng hoặc tắt Workbook Sharing bằng Excel
Cách chèn Dynamic Chart bằng Excel spreadsheet
Làm thế nào để bắt đầu Word, Excel, PowerPoint, Outlook trong Safe Mode
Làm thế nào để bạn tính tỷ lệ phần trăm increase or decrease trong Excel?
Cách sử dụng Mode function bằng Excel
Microsoft Excel đang cố gắng khôi phục lại thông tin của bạn
Cách tạo và sử dụng Form Controls trong Excel
Làm thế nào để thêm một Trendline trong Microsoft Excel worksheet
