Cách thay đổi chủ đề trên Discord
Chủ đề Discord(Discord theme) mặc định không phải là xấu, nhưng không phải ai cũng quan tâm đến việc giữ nó xung quanh khi có các tùy chọn. Có, Discord giúp người dùng có thể thay đổi giao diện tài khoản của họ và chúng tôi chắc chắn sẽ giải thích cách thực hiện.
Cách thay đổi chủ đề trên Discord
Bây giờ, nhiệm vụ rất đơn giản, nhưng các tùy chọn không nhiều. Bạn thấy đấy, người dùng chỉ có thể chọn chủ đề tối hoặc chủ đề sáng. Chúng tôi chắc chắn hy vọng trong tương lai, các nhà phát triển Discord sẽ tạo ra nhiều tùy chọn hơn để người dùng tùy chỉnh giao diện tài khoản của họ.
- Khởi chạy ứng dụng Discord trên PC của bạn
- Truy cập menu Cài đặt
- Chọn tab Giao diện
- Chọn chủ đề Tối hoặc Sáng
Hãy để chúng tôi nói về tình huống này một cách chi tiết hơn.

Trước khi chúng tôi có thể thực hiện các thay đổi đối với giao diện của Discord , trước tiên người dùng phải điều hướng đến khu vực Cài đặt người dùng(User Settings) . Điều này có thể được thực hiện bằng cách nhấp vào bánh răng ở cuối ứng dụng và từ đó, bây giờ bạn sẽ thấy rất nhiều tùy chọn để lựa chọn.
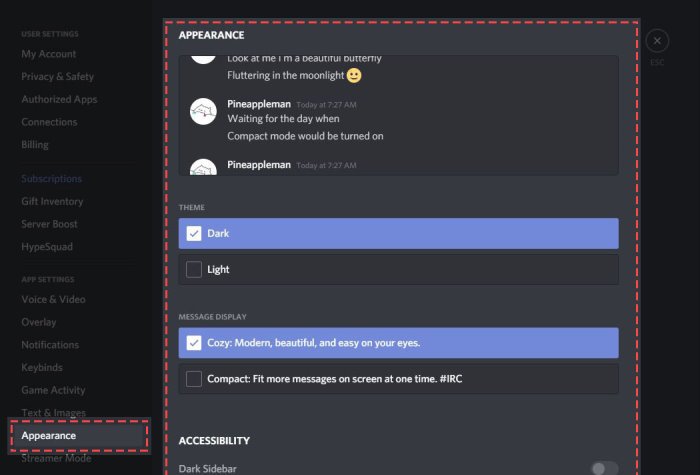
Từ bên trái của khu vực Cài đặt người dùng(User Settings) , cuộn xuống Cài đặt ứng dụng(App Settings) và không lãng phí thời gian bằng cách nhấp vào Giao diện(Appearance) để hiển thị tất cả các công cụ cần thiết để định hình Bất hòa(Discord) theo ý bạn tốt nhất có thể
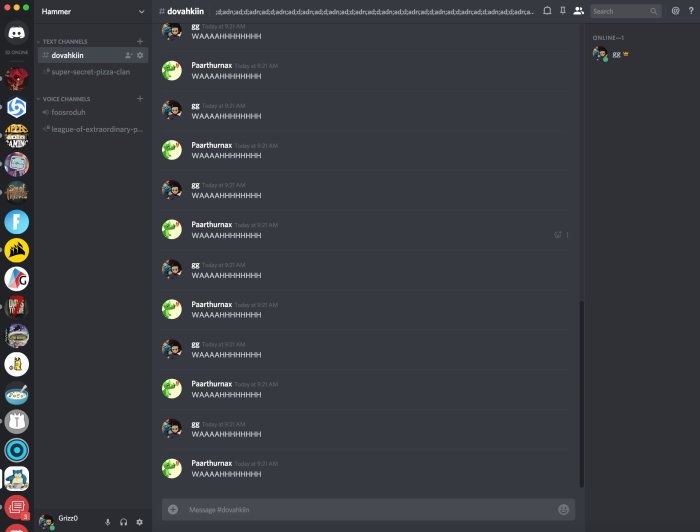
Thật không may, không có nhiều thứ để người dùng thay đổi ở đây, và điều đó thật đáng buồn. Nhưng, chúng ta chỉ có thể làm được với những gì được cho, vì vậy hãy xem cách làm điều đó.
Thật dễ dàng. Chỉ cần(Just) nhấp vào Dark để thay đổi giao diện thành bóng tối hoặc ánh sáng để làm cho nó sáng hơn.
Người dùng cũng có thể chọn từ hai tùy chọn Hiển thị tin nhắn(Message Display) , cùng với khả năng thực hiện thay đổi cho các mục đích trợ năng.
Nếu bạn có bất kỳ câu hỏi nào, vui lòng cho chúng tôi biết trong phần nhận xét, và chúng tôi sẽ cố gắng hết sức để trả lời.
Bây giờ hãy đọc tiếp(Now read next) : Cách chia sẻ màn hình và trò chuyện thoại trên Discord cùng một lúc(How to Screen Share and Voice Chat on Discord at the same time) .
Related posts
Cách thêm Spoiler Tags lên Text and Images vào Discord
Fix Bạn đang xếp hạng Discord error LIMITED trên Windows PC
Fix Discord Mic không làm việc trong Windows 11/10
Cách cải thiện chất lượng âm thanh Discord trên Windows PC
Làm thế nào để tạo ra một Chat Server trên Discord and Invite friends
Fix Discord Connection vấn đề trên Windows PC
Cách khắc phục Drops and Lag issues bằng Discord trên Windows 11/10
Làm thế nào để xóa tin nhắn trực tiếp một hay nhiều trên Discord
Cách cải thiện chất lượng âm thanh Discord trên PC
Cách bật Developer Mode trên Discord cho PC and Web
Discord update thất bại; Stuck trong Retrying loop trên Windows 10
Cách vô hiệu hóa Link preview tự động nhúng trong Discord
Cách thay đổi Discord Username and Avatar khỏi PC
Làm thế nào để vô hiệu hóa, xóa hoặc khôi phục Discord account của bạn
Cách thiết lập Discord Streamer Mode
Cách Screen Share and Voice Chat trên Discord cùng một lúc
Best Discord Servers cho Programmers để tham gia
Fix Discord Error 1105 trên Windows PC
Fix Discord Error Codes and Messages
Lỗi Fix Discord Console Log trên máy tính Windows 11/10
