Cách tải xuống và cài đặt phông chữ mới cho trình chỉnh sửa ảnh GIMP
Vì vậy, bây giờ, tất cả chúng ta chắc đã nghe nói về công cụ chỉnh sửa hình ảnh được gọi là GIMP . Trong một thời gian dài, chương trình này đã trở thành nguồn thích hợp cho những ai không muốn chi tiền mặt để mua các dịch vụ của Photoshop. Và theo đúng nghĩa của nó, GIMP là một công cụ khá đáng gờm vì nó thực hiện rất nhiều tác vụ nâng cao, chỉ là không dễ sử dụng khi so sánh với các công cụ khác.
Giờ đây, một người dùng GIMP thông thường sẽ nhận ra rằng phông chữ mặc định không đủ cho công việc chuyên môn. Nhưng đừng lo, có nhiều cách để thêm phông chữ mới và không mất nhiều thời gian để thực hiện. Trong thực tế, nó là dễ dàng, vì vậy hãy tiếp tục đọc để tìm hiểu làm thế nào.
Cài đặt(Install) phông chữ mới cho GIMP Photo Editor
Điều đầu tiên bạn sẽ muốn làm trước khi thực hiện bất kỳ nỗ lực cài đặt phông chữ mới nào là tải chúng xuống. Nơi tốt nhất để tải phông chữ miễn phí là Google Fonts . Bạn sẽ gặp rất nhiều lựa chọn ở đó, vì vậy hãy xem qua tất cả chúng và chọn một cái phù hợp nhất với nhu cầu của bạn.
Nếu bạn muốn nhiều hơn những gì Google Fonts cung cấp, thì có một số địa điểm khác trên internet cung cấp phông chữ miễn phí(spots on the internet for free fonts) .
Sau khi tải xuống phông chữ, thường có trong tệp ZIP , hãy tiếp tục và giải nén nội dung vào một thư mục trên ổ cứng của bạn.
Chọn tùy chọn Preferences trong GIMP
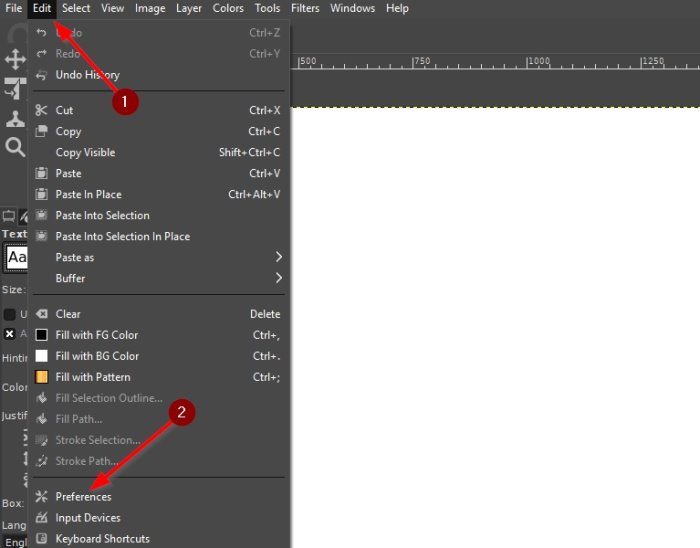
OK, vì vậy sau khi tải xuống phông chữ yêu thích của bạn, vui lòng mở GIMP và điều hướng đến khu vực Tùy chọn(Preferences) . Để đến đó, hãy nhấp vào Edit > Preferences .
Điều hướng đến Phông chữ
Khi bạn đã mở menu Tùy chọn(Preference) , vui lòng cuộn xuống góc dưới cùng bên trái và nhấp vào dấu + nằm bên cạnh Thư mục(Folder) để mở rộng. Khi hoàn tất, hãy đi xuống và chọn Phông chữ.
Cài đặt phông chữ hoặc phông chữ mới
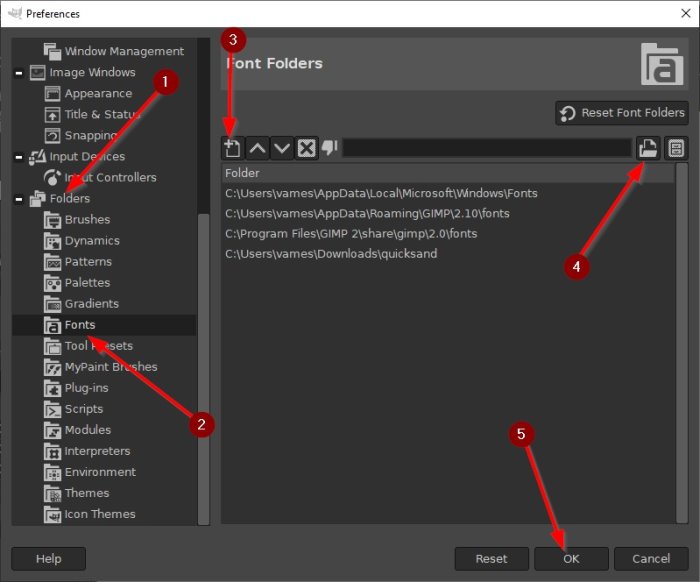
Bạn đã làm được điều này đến mức này, vì vậy hãy tiếp tục và thêm phông chữ của bạn vào GIMP để sử dụng trong tương lai.
Chọn nút cho biết Thêm thư mục mới(New Folder) . Từ đó, vui lòng nhấp vào biểu tượng bộ chọn tệp bên cạnh hộp văn bản. Làm điều này sẽ cho phép bạn tìm kiếm các phông chữ bạn đã tải xuống cách đây không lâu. Khi bạn đã thêm chúng, hãy nhấn nút OK ở cuối cửa sổ để hoàn tất quá trình.
Định vị phông chữ mới thêm của bạn
Nếu bạn không quá thành thạo với GIMP , thì bạn có thể không biết cách xem phông chữ của mình.
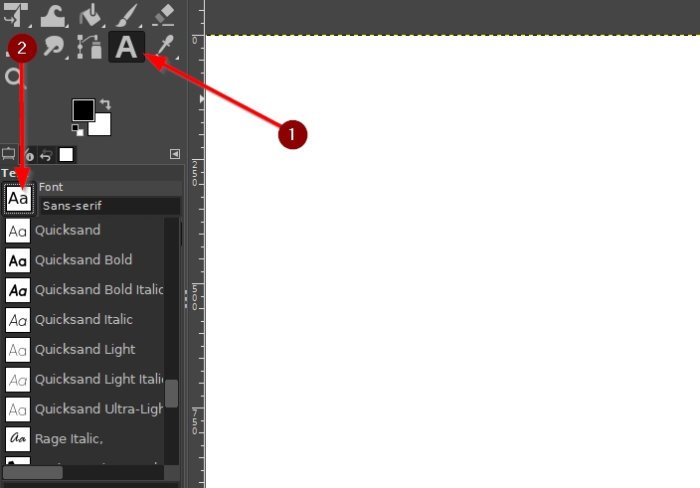
Điều này có thể dễ dàng được thực hiện bằng cách chọn Công cụ Văn bản(Text Tool) , sau đó từ đó, nhấn vào biểu tượng phông chữ bên dưới Văn bản(Text) để cuộn qua danh sách các phông chữ đã cài đặt.
Từ trong danh sách đó, bạn sẽ tìm thấy tất cả các phông chữ mới mà bạn đã cài đặt, bao gồm cả những phông chữ đã được cài đặt sẵn.
PS: Cọ vẽ GIMP không hoạt động(GIMP paintbrush not working) ? Hãy thử sửa chữa này.
Related posts
Danh sách các trang web Online Font Converter miễn phí tốt nhất
Skyfonts cho phép bạn tải xuống & Install Google Fonts vào Windows PC
Office MS Mincho & MS PMincho fonts Không hiển thị thời đại Nhật Bản
Get Mac font cho Windows sử dụng MacType or GDIPP
Cách thay đổi Default Font trong Chrome, Edge, Firefox browser
Advanced System Font Changer cho phép bạn thay đổi System Font bằng Windows
Cách thêm Neon Glow effect Text bằng GIMP
Làm thế nào để sửa chữa Fonts hỏng trong Windows 11/10
Cách thay đổi phông chữ mặc định size and style bằng Microsoft Edge
Cách thay đổi kích thước hình ảnh mà không mất chất lượng với biên tập viên GIMP image
Cách Edit Frames của Animated GIF bằng GIMP bằng Windows 11/10
Cách tạo GIF trong suốt với GIMP trong Windows 10
Hộp Fix Blurry File Open dialog trong Google Chrome and Microsoft Edge
Cách tạo Animated GIF từ video file bằng VLC and GIMP
Cách thêm văn bản bằng GIMP bằng Windows 10
Cách xây dựng lại Font cache trong Windows 11/10
Cài đặt các Plugin GIMP: Hướng dẫn Cách thực hiện
phông chữ đó là gì - Xác định Fonts với online font identifier công cụ miễn phí
Cách xóa Background khỏi Photo bằng GIMP
Convert Mac font sang phông chữ tương thích với Windows bằng DfontSplitter
