Sửa lỗi Twitch 5000 Nội dung không khả dụng
Twitch là một trong những dịch vụ trực tuyến hàng đầu để phát trực tiếp và phát video, nhạc, chương trình và các nội dung giải trí khác. Tuy nhiên, với công nghệ, bạn cũng phải đối mặt với một số vấn đề kỹ thuật. Trong Twitch , Lỗi 5000(Error 5000) xuất hiện đôi khi về cơ bản hiển thị thông báo “ Nội dung không có sẵn(Content Not Available) ” khiến bạn không thể phát trực tiếp. Nó gây ra cản trở trong việc xem video và cản trở trải nghiệm phát trực tuyến Twitch tổng thể của bạn .
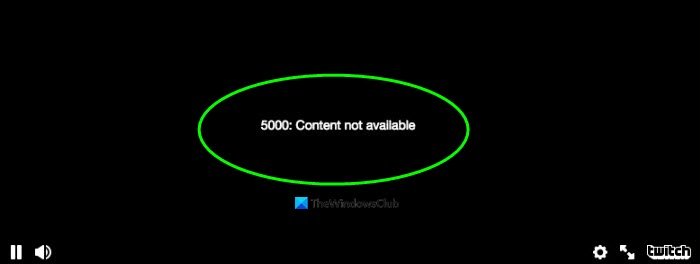
Tuy nhiên, lỗi này có thể được khắc phục bằng cách sử dụng một số gợi ý. Tuy nhiên, trước đó, chúng ta hãy cố gắng tìm hiểu lý do mà Twitch Error 5000 xảy ra.
Những lý do gây ra lỗi Twitch 5000(Twitch Error 5000)
Chà, có thể có nhiều lý do khác nhau gây ra lỗi Twitch 5000(Twitch Error 5000) . Một số lý do này bao gồm:
- Nếu có một số vấn đề về DNS , bạn có thể gặp phải lỗi này.
- (Old)Bộ nhớ cache và cookie của trình duyệt cũ có thể gây ra lỗi Twitch 5000.
- Nó có thể được gây ra do các Tiện ích mở rộng hoặc Tiện ích bổ sung rắc rối mà bạn đã cài đặt trước đó trên trình duyệt web của mình.
- Kết nối internet chậm có thể là một lý do khác cho vấn đề này.
- Bạn cũng cần đảm bảo rằng Twitch không ngừng hoạt động nếu bạn tiếp tục gặp lỗi 5000.
Sửa lỗi Twitch(Fix Twitch) 5000: Nội dung không có sẵn
Có nhiều phương pháp có thể giải quyết lỗi 5000 trong Twitch bao gồm:
- Xóa cookie và bộ nhớ cache của trình duyệt
- Xóa(Remove) hoặc tạm thời vô hiệu hóa(Temporary Disable) các tiện ích mở rộng
- Xóa DNS
- Chuyển sang trình duyệt web khác
- Kiểm tra kết nối Internet
Chúng ta hãy nói về các phương pháp này một cách chi tiết!
1] Xóa cookie và bộ nhớ cache của trình duyệt
Bộ nhớ cache(Bad) và cookie của trình duyệt không hợp lệ có thể là lý do khiến bạn tiếp tục gặp lỗi này trong Twitch . Vì vậy, hãy thử xóa bộ nhớ cache và cookie của bạn và xem lỗi có còn tiếp diễn hay không.
Sau đây, mình sẽ chia sẻ các bước xóa cookie và bộ nhớ cache trên hai trình duyệt web phổ biến là Google Chrome và Mozilla Firefox . Bạn có thể thử các bước tương tự nếu bạn sử dụng một số trình duyệt web khác.
Google Chrome
- Truy cập trình duyệt Chrome và nhấn vào menu ba chấm có sẵn ở phía bên phải.
- Sau đó, nhấp vào tùy chọn Công cụ(More Tools) khác và nhấn tùy chọn Xóa dữ liệu duyệt web(Clear browsing data) . Bạn cũng có thể nhấn Ctrl+Shift+Del trên bàn phím để mở nhanh tùy chọn Xóa dữ liệu duyệt web(Clear browsing data) .
Bây giờ, hãy bật hai tùy chọn có tên Cookie và dữ liệu trang web khác(Cookies and other site data) cũng như hình ảnh và tệp được lưu trong bộ nhớ cache(Cached images and files ) , sau đó nhấp vào tùy chọn Xóa dữ liệu(Clear Data) . Thao tác này sẽ xóa tất cả các cookie và bộ nhớ cache cũ hơn của bạn khỏi Chrome .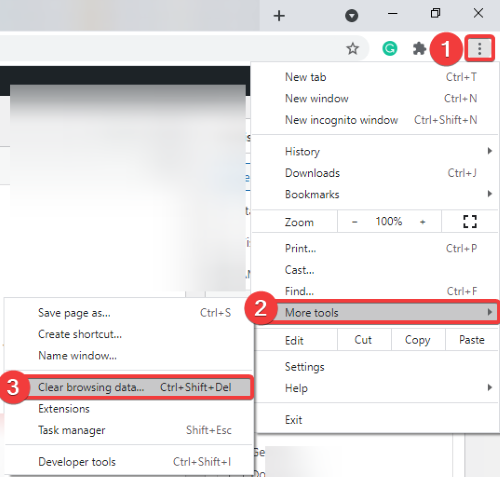

Mozilla Firefox
- Mở Firefox và nhấp vào menu ba thanh và chuyển đến menu Thư viện (Library ) .
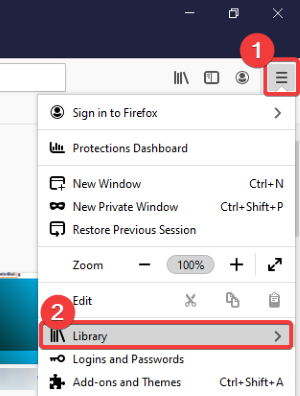
- Nhấn Lịch sử(History) và sau đó nhấn tùy chọn Xóa lịch sử gần đây(Clear Recent History) .
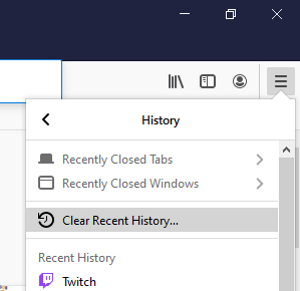
- Bật hộp kiểm Cookies and Cache và nhấn nút OK để xóa cookie và cache.
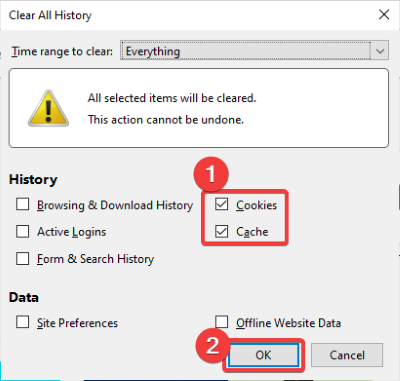
2] Xóa(Remove) hoặc tạm thời(Temporary) vô hiệu hóa các tiện ích mở rộng hoặc tiện ích bổ sung
Như đã thảo luận ở trên, một số tiện ích bổ sung hoặc tiện ích mở rộng đã cài đặt có thể gây ra lỗi 5000 trong Twitch . Vì vậy, bạn cần xóa hoặc tắt các tiện ích mở rộng này khỏi trình duyệt web của mình. Bạn có thể làm như vậy bằng cách làm theo các bước dưới đây.
Google Chrome
- Khởi chạy Chrome và nhấp vào menu ba chấm, sau đó chuyển đến tùy chọn Công cụ(More Tools) khác.
- Nhấp vào tùy chọn Tiện ích mở rộng(Extensions) .
Trong cửa sổ Tiện ích mở rộng(Extensions) , hãy chuyển đến tiện ích mở rộng đã cài đặt và sử dụng tùy chọn Remove or Disable (tắt nó) để loại bỏ hoặc tạm thời vô hiệu hóa tiện ích mở rộng.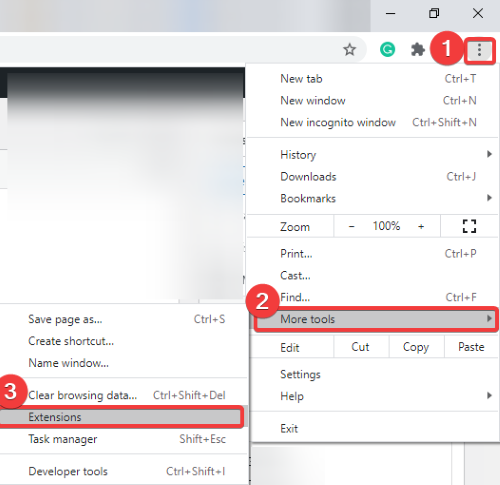
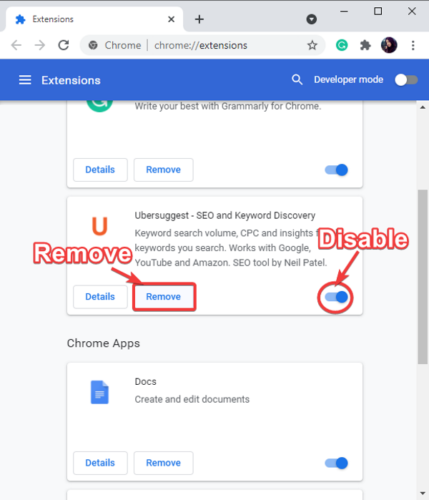
- Khởi động lại Chrome(Restart Chrome) và bắt đầu phát trực tiếp trên Twitch mà không gặp lỗi 5000.
Mozilla Firefox
- Mở Firefox và nhấp vào menu ba thanh, sau đó nhấp vào tùy chọn Tiện ích bổ sung và Chủ đề(Add-ons and Themes) . Bạn có thể nhấn tổ hợp Ctrl+Shift+A để mở nhanh trang Trình quản lý tiện ích bổ sung(Add-ons Manager) .
- Đi tới tiện ích bổ sung mà bạn muốn gỡ cài đặt hoặc vô hiệu hóa và sử dụng tùy chọn Xóa(Remove) hoặc Tắt theo yêu cầu.
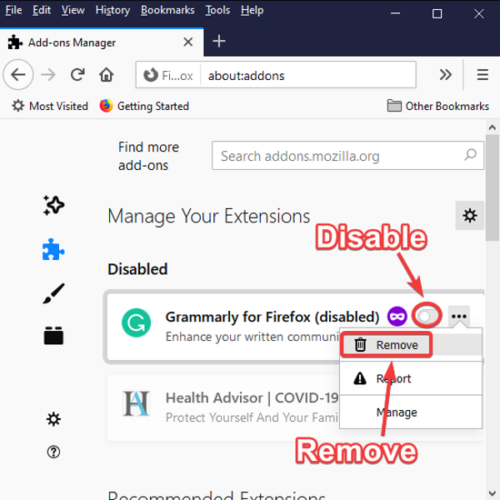
- Khởi động lại Firefox(Restart Firefox) và sau đó kết nối với Twitch để xem video mà không bị gián đoạn.
3] Xóa DNS
Xóa DNS(Flushing the DNS) có thể giúp bạn khắc phục lỗi Twitch 5000. Hãy thử các bước dưới đây để làm như vậy:
- Mở Command Prompt trên PC của bạn bằng cách nhập cmd vào thanh tìm kiếm. Đảm bảo chạy Command Prompt với đặc quyền của quản trị viên( administrator) .
- Trong CMD , hãy viết lệnh sau:
ipconfig/flushdns - Thực hiện lệnh bằng cách nhấn nút Enter . Hãy để lệnh thực thi cho đến khi bạn nhận được thông báo cho biết Đã xóa thành công bộ đệm phân giải DNS(Successfully flushed the DNS Resolver Cache) .

- Khởi động lại trình duyệt web của bạn và mở Twitch để thưởng thức phát trực tiếp mà không gặp lỗi 5000.
4] Chuyển sang trình duyệt web khác
Nếu bạn vẫn không thể sửa lỗi Twitch 5000 sau khi thử tất cả các phương pháp trên, hãy chuyển sang một trình duyệt web khác. Điều này có thể khắc phục lỗi trong trường hợp trình duyệt hiện tại của bạn là trình duyệt gây ra sự cố.
5] Kiểm tra kết nối Internet
Internet chậm có thể là một lý do khiến bạn không thể truy cập nội dung trên Twitch và tiếp tục gặp lỗi 5000. Vì tính năng phát trực tiếp yêu cầu nhiều dữ liệu hơn so với lướt web thông thường, bạn cần đảm bảo rằng mình đang sử dụng kết nối Internet tốc độ cao. Nếu không, bạn có thể chỉ cần nâng cấp gói băng thông rộng của mình và sau đó xem nội dung trên Twitch .
Twitch cung cấp một môi trường tuyệt vời cho các game thủ và các cá nhân sáng tạo để phát trực tiếp và phát video. Tuy nhiên, thật khó chịu khi gặp những lỗi như 5000 không cho phép bạn xem những video yêu thích của mình.
Nếu bạn đang gặp lỗi 5000 trong Twitch , bạn có thể khắc phục nó bằng cách thử bất kỳ phương pháp nào được thảo luận ở trên.
MẸO(TIP) : Xem bài đăng này nếu Twitch không hoạt động trên Chrome(Twitch is not working on Chrome) .
Related posts
Khắc phục sự cố Twitch không hoạt động trên Chrome
Lỗi giải mã Fix Twitch 3000 Media resource
Làm thế nào để Fix Twitch Error 2000 trong Google Chrome
Cách Fix Twitch Error 3000
Sửa lỗi AdBlock không hoạt động trên Twitch
Cách Download Twitch Videos
Cách đối phó với Plagiarism and Online Content Theft
Cách xem Twitch trên Roku
Cách bật Skype Content Creators mode
Làm thế nào để thể hiện cảm xúc Twitch
OTT Giải thích: Twitch Prime là gì?
Cách liên kết các phần tử, Content or Objects đến A PowerPoint slide
Cách khắc phục 2000 Network Error trên Twitch
Cách vô hiệu hóa cảnh báo Insecure Content bằng Chrome browser
Cách thêm và thay đổi Content Controls bằng Word
Cách tạo trạng thái bất hòa tùy chỉnh với YouTube, Twitch, v.v.
Cách xem Twitch trên Roku
Làm thế nào để kích hoạt hoặc Disable Mixed Content trong Firefox
Mixer vs Twitch: Mixer là Twitch alternative tốt hơn để phát trực tuyến?
Guide đến Download Twitch VODs (2021)
