Cách gỡ cài đặt hoàn toàn Microsoft Teams khỏi Windows và Android
Nếu bạn đã cài đặt Microsoft Teams trên máy tính hoặc thiết bị di động của mình và muốn gỡ cài đặt hoàn toàn, đây là cách thực hiện. Bài viết này hiển thị các phương pháp chính xác để gỡ cài đặt Microsoft Teams khỏi Windows và Android(uninstall Microsoft Teams from Windows and Android) . Chúng tôi đã liệt kê nhiều phương pháp để bạn có thể sử dụng bất kỳ phương pháp nào tùy theo sự lựa chọn của mình.
Cách gỡ cài đặt Microsoft Teams khỏi Windows 11/10
Để gỡ cài đặt Microsoft Teams khỏi Windows 10 hoàn toàn, hãy làm theo các phương pháp sau-
- Từ bảng điều khiển
- Từ Cài đặt Windows
- Sử dụng phần mềm gỡ cài đặt
Để biết thêm về các bước này, hãy tiếp tục đọc.
1] Từ Bảng điều khiển
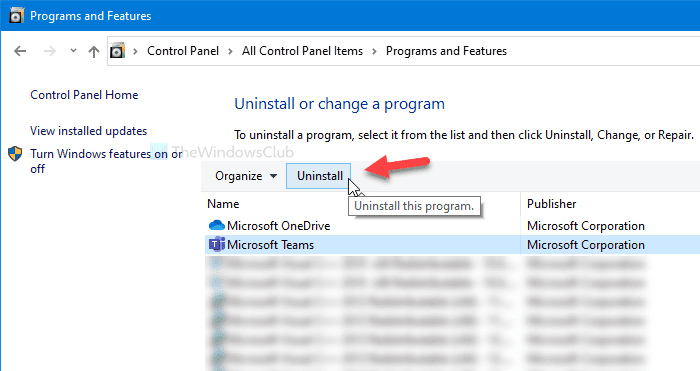
Mặc dù một số tùy chọn đã được di chuyển từ Bảng điều khiển(Control Panel) sang Cài đặt Windows(Windows Settings) nhưng nó vẫn chưa chết. Bạn có thể gỡ cài đặt bất kỳ phần mềm đã cài đặt nào(uninstall any installed software) khỏi Bảng điều khiển(Control Panel) . Vấn đề duy nhất là bạn không thể xóa phần thừa. Nếu bạn có thể cân nhắc điều đó, hãy tiếp tục làm theo các bước sau.
Mở hộp tìm kiếm trên Thanh tác vụ(Taskbar) , tìm kiếm “Microsoft Teams” và nhấp vào nút Gỡ cài (Uninstall ) đặt ở phía bên phải sau khi nhận được kết quả tìm kiếm.
Nó sẽ mở trực tiếp cửa sổ Chương trình và Tính năng(Programs and Features) của Bảng điều khiển . Ngoài ra, bạn có thể mở Bảng điều khiển(Control Panel) và nhấp vào Chương trình và Tính năng(Programs and Features) .
Sau đó, chọn Microsoft Teams từ danh sách và nhấp vào nút Gỡ cài (Uninstall ) đặt.
Tiếp theo, làm theo hướng dẫn trên màn hình để hoàn thành công việc.
2] Từ Cài đặt Windows
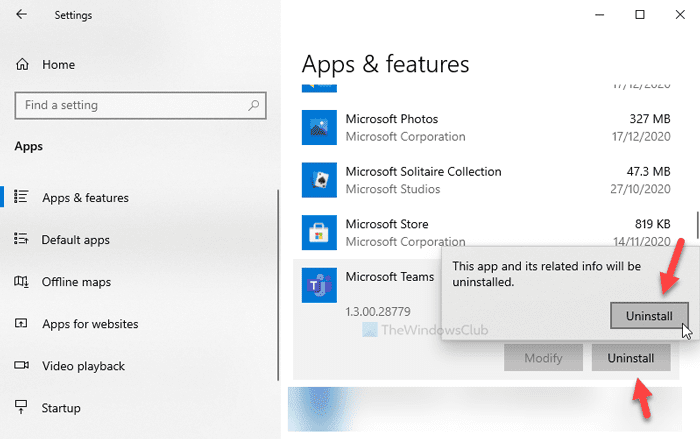
Điều tốt nhất về Cài đặt Windows(Windows Settings) là nó thực hiện nhiều công việc trong thời gian ngắn hơn. Ví dụ: bạn có thể cài đặt ứng dụng từ máy tính của mình bằng Cài đặt cửa sổ(Window Settings) .
Để làm điều đó, hãy nhấn Win+I để mở Cài đặt Windows(open the Windows Settings) trên máy tính của bạn và chuyển đến phần Ứng dụng (Apps ) . Đảm bảo rằng bạn đang ở trên tab Ứng dụng và tính năng . (Apps & features)Nếu vậy, hãy tìm Microsoft Teams ở phía bên tay phải của bạn và nhấp vào nó để chọn.
Tiếp theo, nhấp vào nút Gỡ cài (Uninstall ) đặt và thực hiện lại tương tự để xác nhận và bắt đầu quá trình gỡ cài đặt.
Nó không yêu cầu bạn làm bất cứ điều gì khác và gỡ cài đặt phần mềm ngay lập tức. Hạn chế là bạn không thể xóa các tệp còn sót lại khỏi máy tính của mình nếu bạn sử dụng phương pháp này.
3] Sử dụng phần mềm gỡ cài đặt
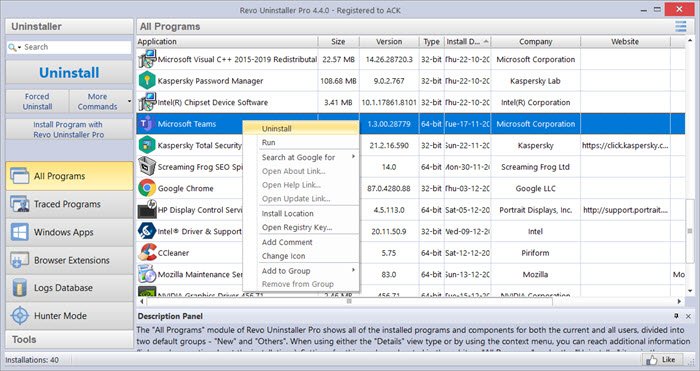
Các công cụ gỡ cài đặt chương trình(Program) được tạo ra cho công việc này và chúng có thể xóa tất cả các tệp còn sót lại khỏi máy tính của bạn sau khi gỡ cài đặt phần mềm. Do đó, nếu bạn muốn xóa tất cả các tệp còn sót lại khỏi File Explorer và Registry Editor , bạn nên chọn phần mềm gỡ cài đặt chương trình(program uninstaller software) như Revo Uninstaller .
Chúng tôi đã hiển thị ảnh chụp màn hình của một thiết bị Android gốc . Tuy nhiên, quá trình này cũng gần giống như trên các điện thoại di động khác.
Gỡ cài đặt hoàn toàn Microsoft Teams khỏi Android
Để gỡ cài đặt Microsoft Teams khỏi Android hoàn toàn, hãy làm theo các bước sau-
- Nhấn vào biểu tượng Microsoft Teams và giữ nó.
- Chọn Thông tin ứng dụng(App info) .
- Nhấn vào nút Buộc dừng(Force stop) .
- Đi tới Bộ nhớ và bộ nhớ cache( Storage & cache) .
- Nhấn vào các nút Xóa bộ nhớ cache( Clear cache) và Xóa bộ nhớ(Clear storage) .
- Nhấn vào nút Gỡ cài(Uninstall) đặt.
- Bấm vào nút OK .
Chúng ta hãy đi sâu vào các bước này một cách chi tiết để biết thêm.
Đầu tiên, bạn phải mở ngăn mà từ đó bạn có thể gỡ cài đặt ứng dụng. Có hai cách để đạt được điều đó. Đầu tiên(First) , bạn có thể nhấn vào biểu tượng Microsoft Teams và giữ nó cho đến khi bạn nhận được menu bật lên. Từ đây, hãy chọn nút Thông tin ứng dụng (App info ) .
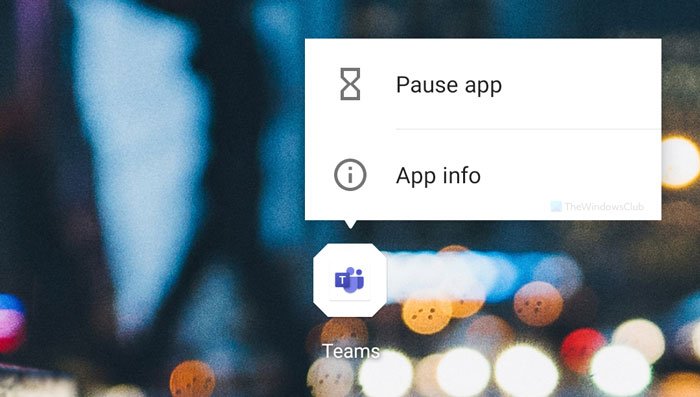
Thứ hai, bạn có thể mở ứng dụng Cài đặt (Settings ) , đi tới Ứng dụng và thông báo(Apps & notifications) > Xem tất cả n ứng dụng(See all n apps) và chọn Microsoft Teams từ đây. Khi bạn mở cửa sổ, hãy nhấn vào nút Buộc dừng (Force stop ) và đi tới Bộ nhớ & bộ nhớ cache(Storage & cache) .
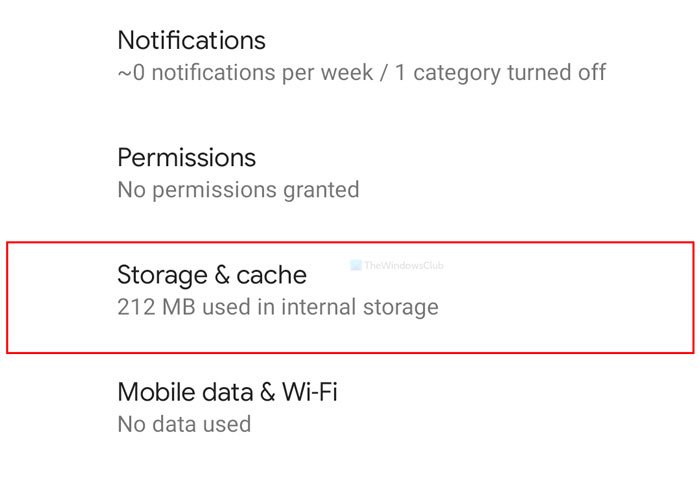
Tiếp theo, lần lượt nhấn vào nút Xóa bộ nhớ cache (Clear cache ) và Xóa bộ nhớ (Clear storage ) .
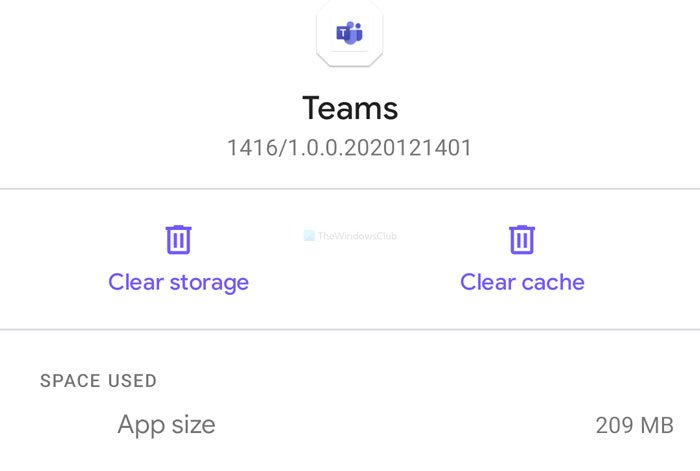
Sau khi hoàn tất, hãy quay lại màn hình chính, chạm vào nút Gỡ cài (Uninstall ) đặt và chọn OK để xác nhận.
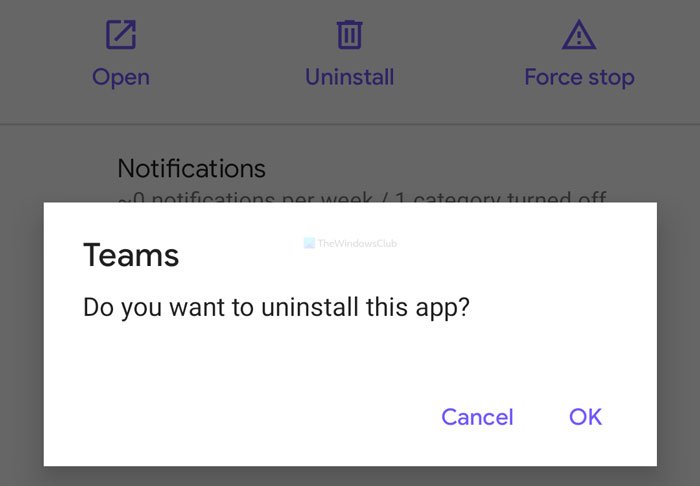
Bây giờ Microsoft Teams đã bị xóa khỏi điện thoại di động của bạn. Tuy nhiên, bạn nên kiểm tra bộ nhớ trong để tìm bất kỳ thư mục nào có thể có liên quan đến Microsoft Teams . Nếu bạn tìm thấy bất cứ điều gì, hãy xóa nó.
Tôi hy vọng những hướng dẫn này sẽ giúp bạn.
Related posts
Cách thay đổi Theme trong Microsoft Teams trên Windows 11
Microphone không hoạt động trong Microsoft Teams trên Windows 10
Cách dừng Microsoft Teams tự động mở trên Startup
Cách mở nhiều phiên bản Microsoft Teams trong Windows 10
Cách thay đổi kiểu thông báo Microsoft Teams bằng Windows 10
Cách làm mờ nền trên Microsoft Teams
Làm thế nào để cài đặt Microsoft Teams trên Linux and macOS
Cách tạo Microsoft Teams tab bằng tệp được tải lên
Làm thế nào để ca ngợi ai đó trên Microsoft Teams về công việc của họ được thực hiện tốt
DOH! Một cái gì đó đã xảy ra lỗi sai trong Microsoft Teams
Fix Microsoft Teams Error caa70004 trong Windows 11/10
Khắc phục: Microsoft Teams Không thể tải hoặc gửi hình ảnh trong Trò chuyện
Làm thế nào để ghi Microsoft Teams meeting o PC or Mobile
Bạn đang bỏ lỡ, yêu cầu quản trị của bạn để cho phép Microsoft Teams
Cách thêm Zoom lên Microsoft Teams
Cách thiết lập, Schedule and Join A Microsoft Teams meeting
Cách chia sẻ Protected File bằng Microsoft Teams
Làm cách nào để tạo Poll trong Microsoft Teams?
Microsoft Teams Để cho phép người dùng tham gia các cuộc họp với hai màn hình
Xác thực hiện đại không thành công, Status code 4c7 - Microsoft Teams error
