Các chấm trắng xuất hiện khắp màn hình trên Windows 11/10
Có hàng tá vấn đề về hiển thị mà người dùng Windows có thể gặp phải, một trong số đó là xuất hiện các chấm trắng trên màn hình. Một trong số đó là nơi các chấm trắng xuất hiện trên toàn màn hình.
Các chấm trắng(White) xuất hiện trên toàn màn hình
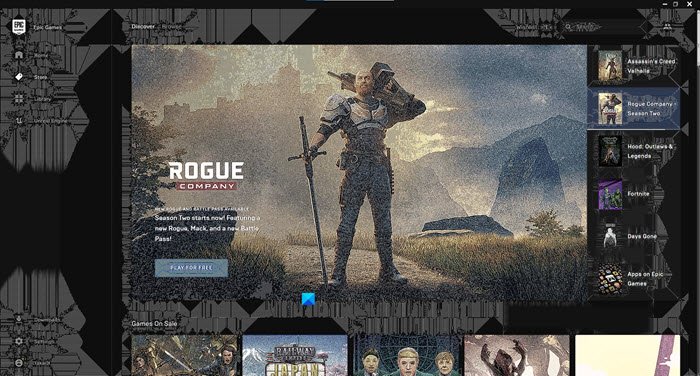
Trước khi tiếp tục, chúng ta cần lưu ý rằng các chấm Trắng có thể xuất hiện do một số (White)vấn đề phần cứng(hardware issue) . Vì vậy, nếu sau khi thực hiện các giải pháp mà bạn không thể khắc phục được lỗi, hãy thử bước vào cửa hàng sửa chữa phần cứng máy tính để hỏi ý kiến chuyên gia.
Đây là những điều bạn có thể làm để sửa lỗi Chấm trắng(White) xuất hiện khắp màn hình trên Windows 11/10 .
- Sửa lỗi điểm ảnh chết hoặc bị kẹt
- Quay lại trình điều khiển đồ họa
- Cập nhật trình điều khiển đồ họa
Hãy để chúng tôi nói về chúng một cách chi tiết.
1] Sửa lỗi điểm ảnh chết hoặc bị kẹt
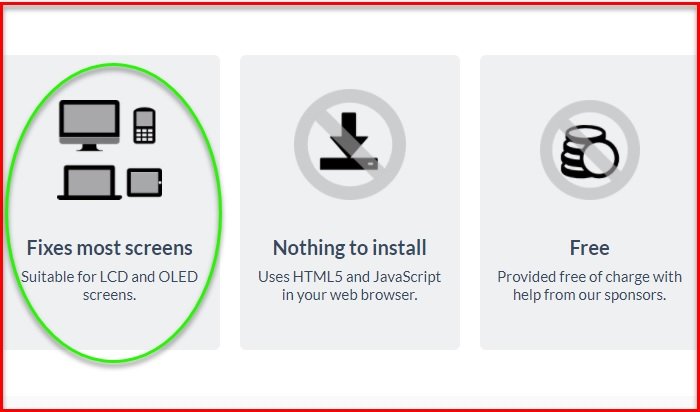
Nếu bạn gặp phải lỗi này, bạn có thể có các pixel chết hoặc bị kẹt. Bạn cần lưu ý rằng cả hai đều có nghĩa khác nhau. Nếu bạn có các pixel chết, điều này có nghĩa là một số pixel trong hệ thống của bạn không được bật. Trong khi đó(Whereas) , các pixel bị kẹt có nghĩa là nó sẽ chỉ hiển thị một màu. Nếu bạn không chắc đó có phải là trường hợp ở đây hay không, chỉ cần truy cập trang web(website) này và kiểm tra xem bạn có gặp sự cố này hay không.
Đó có thể là do sự cố phần cứng hoặc sự cố phần mềm. Nếu đó là sự cố phần cứng, bạn cần tham khảo ý kiến của chuyên gia phần cứng. Nếu đó là sự cố phần mềm, bạn có thể sử dụng công cụ trực tuyến để khắc phục lỗi này. Chỉ cần truy cập jscreenfix.com này và cố gắng sửa các pixel bị chết hoặc bị kẹt.
Một trong những Công cụ sửa điểm ảnh chết(Dead Pixel Fixer Tools) này cũng có thể giúp bạn.
Đọc(Read) : Màn hình Máy tính có màu Vàng trên màn hình(Computer Monitor has a Yellow tint on the screen) .
2] Quay lại trình điều khiển đồ họa
Sự cố có thể là do một bản cập nhật có lỗi. Vì vậy, nếu bạn đã cập nhật Trình điều khiển(Drivers) đồ họa của mình gần đây, hãy thử hạ cấp xuống phiên bản trước .
Để làm điều đó, hãy khởi chạy Trình quản lý thiết bị (Device Manager ) bằng Win + X > Device Manager. Mở rộng Bộ điều hợp hiển thị, (Display adapters, ) nhấp chuột phải vào trình điều khiển đồ họa của bạn và chọn Thuộc tính.(Properties.)
Chuyển đến tab Trình điều khiển và nhấp vào (Drivers )Quay lại Trình điều khiển. (Roll Back Driver. )Nếu tùy chọn chuyển sang màu xám, bạn cần cập nhật Trình điều khiển đồ họa(Graphics Drivers) của mình .
Đọc(Read) : Màn hình nền chuyển sang màu hồng hoặc tím(Desktop turns pink or purple) .
3] Cập nhật trình điều khiển đồ họa

Nếu bạn chưa cập nhật Trình điều khiển đồ họa của mình(updated your Graphics Driver) trong một thời gian dài, hãy thử cập nhật để khắc phục sự cố.
Khởi chạy Trình quản lý Thiết bị, (Device Manager, ) mở rộng Bộ điều hợp hiển thị(Display adapters) , nhấp chuột phải vào trình điều khiển đồ họa của bạn và chọn Cập nhật trình điều khiển.(Update driver.)
Một trình hướng dẫn sẽ mở ra và yêu cầu bạn chọn giữa "Tự động tìm kiếm trình điều khiển" (“Search automatically for drivers” ) hoặc "Duyệt máy tính của tôi để tìm trình điều khiển"(“Browse my computers for drivers”) . Chọn một tùy chọn theo mô tả tương ứng và cập nhật Trình điều khiển đồ họa(Graphics Drivers) của bạn .
Nếu bạn có một card đồ họa, bạn nên kiểm tra Control Panel > Programs and Features để cập nhật trình điều khiển đó.
Ngoài ra, bạn cũng có thể tải xuống trình điều khiển đồ họa mới nhất từ trang web của nhà sản xuất(from the manufacturer’s website) và cài đặt nó.
Đọc: (Read:) Đường viền hoặc thanh màu đen trên Màn hình .
Related posts
White Bar bao gồm Phần Đầu Windows Explorer hoặc bất kỳ ứng dụng khác
Display driver NVLDDMKM đã ngừng phản hồi trên Windows 10
Cách cài đặt Color Profile bằng Windows 10 bằng ICC Profile
Cách ngăn chặn Windows 10 screen display của bạn tắt
Windows 10 Color Calibration tiếp tục đặt lại
Cách khắc phục TeamViewer stuck trên Initializing Display Parameters
Tùy chọn 144Hz không hiển thị trong các tùy chọn Display của Windows 10
Cách thiết lập lại hoặc xóa Display Cache trong Windows 10
Blurry Fonts or Poor Display Scaling Trong Office Programs
Cách sử dụng Microsoft Wireless Display Adapter
Fix Microsoft Wireless Display Adapter vấn đề trên Windows 10
NVIDIA Display cài đặt này không có sẵn trong Windows 10
Windows computer screen brightness flickering or flashing
Cách thay đổi Sender Display Name trong Windows 10 Mail app
Display content được đính kèm với meeting invite trong Surface Hub
Screen or images Hiển thị các tạo phẩm hoặc Distortion trong Windows 10
Fix OBS Display Capture không hoạt động đúng trên Windows 10
Fix Desktop BẮT ĐẦU Pink or Purple Trong Windows 10
Display Outlook Calendar & Tasks trên Windows desktop với DeskTask
Làm mờ màn hình khi chơi trò chơi trong Windows 10
