Cách bật Kiểm tra chính tả Windows trong Microsoft Edge
Một trong những phần khó chịu nhất của việc chỉnh sửa bằng bất kỳ trình duyệt nào là kiểm tra chính tả. Tôi đã nhận thấy rằng các đề xuất do họ đưa ra đôi khi rất khó hiểu. Ví dụ: một URL không phải là lỗi chính tả, nhưng công cụ soát lỗi mã nguồn mở có sẵn trong Edge hoặc Chrome để kiểm tra chính tả thực hiện điều đó. Microsoft Edge đang thay đổi sự khó chịu này bằng cách chuyển sang Windows Spellcheck .
Microsoft Edge hoặc tất cả trình duyệt Chromium hiện hỗ trợ (Chromium)Kiểm tra chính tả của Windows(Windows Spellcheck) . Bất kỳ(Any) từ nào được thêm vào từ điển tùy chỉnh của Windows 10 sẽ có sẵn trong trình duyệt.
Bật Kiểm tra chính tả Windows(Windows Spellcheck) trong Microsoft Edge
Kiểm tra chính tả Windows(Windows Spellcheck) không phải là mới. Đề xuất xuất hiện trong các sản phẩm của Microsoft(Microsoft) như Microsoft Word là do Kiểm tra chính tả của Windows(Windows Spellcheck) . Nó đã có từ khi Windows 8.1 Chuyển sang kiểm tra chính tả gốc mang lại nhiều lợi thế như hỗ trợ ngôn ngữ bổ sung, từ điển tùy chỉnh được chia sẻ và không còn đánh dấu URL trang web , từ viết tắt và địa chỉ email.
Mặc dù Microsoft Edge cho phép điều này theo mặc định, nhưng bạn luôn có thể định cấu hình cài đặt ngôn ngữ. Nhấp(Click) vào menu ba chấm ở trên cùng bên phải của Microsoft Edge , sau đó nhấp vào Cài đặt từ menu. Nhấp(Click) vào Ngôn ngữ(Languages) và để ý phần Kiểm tra Chính tả(Check Spelling) .
Bật kiểm tra chính tả bằng cách bật cho ngôn ngữ tương ứng. Edge sẽ tự động bật nó cho ngôn ngữ mặc định. Nếu bạn muốn cho phép các ngôn ngữ bổ sung, trước tiên bạn có thể thêm chúng trong phần ngôn ngữ của Edge , sau đó bật kiểm tra chính tả cho ngôn ngữ đó.
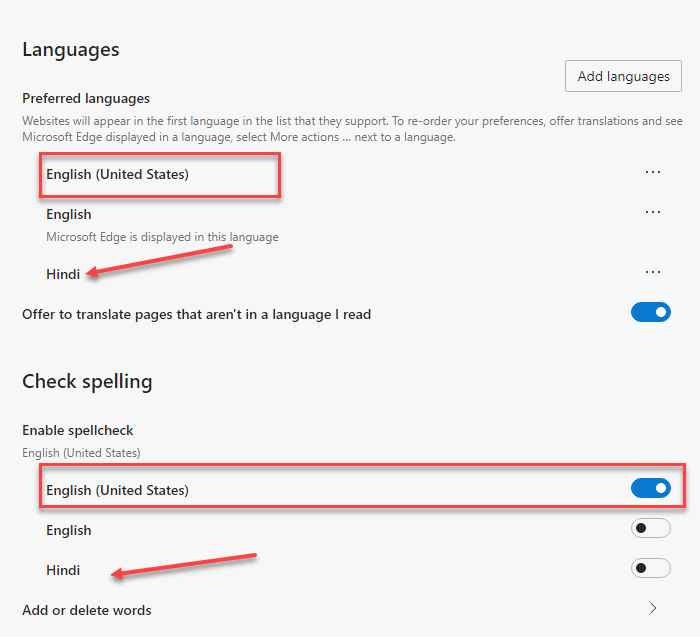
Để đảm bảo rằng bạn đang tận dụng hết khả năng tích hợp Windows Spellcheck , bạn cũng nên cài đặt cùng một ngôn ngữ trong Windows .
Điều hướng(Navigate) đến Windows Settings > Time và Ngôn ngữ(Language) > Thêm ngôn ngữ ưa thích.(Add a preferred language.)
Nếu gói ngôn ngữ cần thiết không khả dụng, Edge sẽ sử dụng trình kiểm tra chính tả mặc định có sẵn cho Chromium .
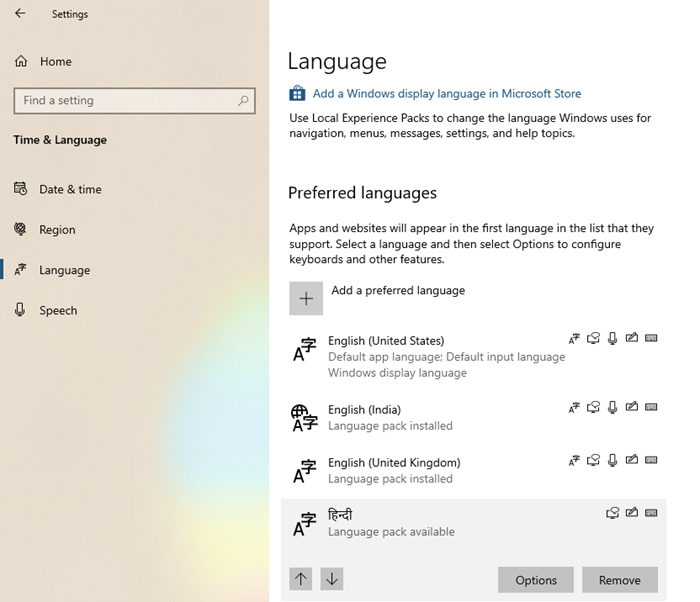
Thật thú vị khi biết rằng tính năng này là kết quả của sự hợp tác giữa các kỹ sư của Google và Microsoft trong dự án Chromium . Công lao dành cho Guillaume Jenkins và Rouslan Solomakhin ( Google ), và Bruce Long , Luis Sanchez Padilla và Siye Liu ( Microsoft ) vì đã hoàn thành công việc này. Điều đó nói rằng, tính năng này cũng sẽ được bật cho Chrome hoặc bất kỳ trình duyệt nào khác đang sử dụng Chromium .
Từ điển tùy chỉnh(Windows Custom Dictionary) của Windows được hỗ trợ như thế nào?
Điều cần thiết là chúng ta phải nói về điều này và cách nó hoạt động. Microsoft Edge và Windows Custom Dictionary được dùng chung. Nếu bạn thêm một từ bằng Edge , thì nó sẽ được đưa vào Từ điển tùy chỉnh của Windows(Windows Custom Dictionary) .
Bạn có thể kiểm tra thủ công xem từ đã được bao gồm hay chưa bằng cách mở tệp default.dic nằm tại %appdata%\Microsoft\Spelling .
Mặc dù những từ bạn thêm từ bên ngoài Edge sẽ không hiển thị, nhưng chúng sẽ là một ngoại lệ trong kiểm tra chính tả. Bất kỳ từ nào bạn thêm từ Edge đều có thể bị xóa khỏi Edge . Điều tương tự cũng sẽ áp dụng cho tất cả các trình duyệt Chromium .
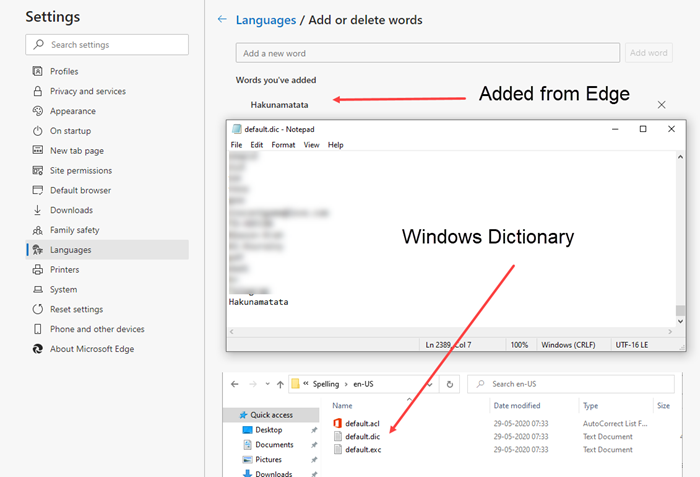
Nếu bạn làm việc trên Windows hầu hết thời gian để xử lý tài liệu và chỉnh sửa, điều này sẽ cực kỳ hữu ích.
Người dùng Windows(Windows) sẽ không phải duy trì hoặc nhập các từ tùy chỉnh vào trình duyệt nữa. Nếu nó được thêm vào như một ngoại lệ từ bất kỳ đâu trong Windows , nó sẽ có sẵn trong trình duyệt Edge .
Related posts
Cách thực thi Google SafeSearch trong Microsoft Edge trong Windows 10
Cách hiển thị Favorites Bar bằng Microsoft Edge trên Windows 10
Làm thế nào để ngăn chặn những thay đổi để Favorites trên Microsoft Edge trong Windows 10
Microsoft Edge giữ Auto-resetting trên Restart trong Windows 10
Kích hoạt tính năng System Print Dialog trong Microsoft Edge trong Windows 10
Cách chặn cookie của bên thứ ba trong Chrome, Firefox, Edge và Opera
trang web chuyển hướng từ IE để Microsoft Edge sử dụng Group Policy trong Windows 10
Sử dụng Browser Task Manager trong Microsoft Edge trong Windows 10
Về InPrivate and Incognito. duyệt web riêng tư là gì? Which browser là tốt nhất?
Cách sử dụng Voice Typing trong Microsoft Edge trên Windows 10
Làm thế nào để thay đổi default browser trong Windows 11
Cách thay đổi ngôn ngữ trong Microsoft Edge cho Windows 10
Kích hoạt hoặc vô hiệu hóa Web Widget của Microsoft Edge trong Windows 10
Fix Ca n't Connect một cách an toàn để Page Error này trong Microsoft Edge
Put Chrome và các trình duyệt khác trong toàn màn hình (Edge, Firefox và Opera)
Cách sử dụng Web Capture bằng Microsoft Edge trên Windows 10
Tôi có phiên bản nào của Microsoft Edge?
Làm thế nào để thiết lập một máy chủ proxy trong Chrome, Firefox, Edge, và Opera
Cách tắt tiếng tab trong Chrome, Firefox, Microsoft Edge và Opera
Make InPrivate or Incognito shortcuts cho Firefox, Chrome, Edge, Opera hoặc Internet Explorer
