Cách bật hoặc tắt Tăng tốc phần cứng trong Microsoft Edge
Tăng tốc phần cứng(Hardware Acceleration) được bật theo mặc định trong Microsoft Edge . Điều đó có nghĩa là trình duyệt web sẽ di chuyển tất cả văn bản và đồ họa hiển thị từ CPU sang GPU . Nếu gặp sự cố khi sử dụng trình duyệt Edge , bạn có thể tắt Tăng tốc phần cứng(Hardware Acceleration) và xem liệu nó có tạo ra sự khác biệt hay không. Làm điều này cũng giải phóng tài nguyên có giá trị trên máy tính của bạn.
Tăng tốc phần cứng(Hardware Acceleration) có nghĩa là sử dụng phần cứng của máy tính để thực hiện một tác vụ và chức năng nhất định nhanh hơn mức có thể khi sử dụng phần mềm. Điều này cũng cho phép kết xuất đồ họa mượt mà. Trong hầu hết các bộ xử lý, các lệnh được thực hiện tuần tự, tức là từng cái một, nhưng bạn có thể thực hiện chúng nhanh hơn nếu bạn sửa đổi quy trình tương tự một chút bằng cách sử dụng một số kỹ thuật. Ý tưởng là chuyển tất cả đồ họa và kết xuất văn bản từ Bộ xử lý trung tâm(Central Processing Unit) sang Bộ xử lý (Processing Unit)đồ họa(Graphics) , do đó có được hiệu suất tốt hơn.
Nếu bạn gặp phải hiện tượng kết xuất chậm khi xem video, tải ảnh, v.v. thì rất có thể là Tăng tốc phần cứng(Hardware Acceleration) chưa được bật. Nếu nó được bật và tình trạng chậm vẫn tiếp diễn, thì trình điều khiển cạc đồ họa của bạn có thể không hỗ trợ tăng tốc phần cứng và do đó, vô hiệu hóa tính năng này là tùy chọn duy nhất.
Bật hoặc tắt Tăng tốc phần cứng(Hardware Acceleration) trong Microsoft Edge

Trong bài viết này, chúng tôi sẽ giải thích cách bật và tắt Tăng tốc phần cứng(Hardware Acceleration) một cách dễ dàng và không gặp trục trặc. Thủ tục như sau:
- Mở Microsoft Edge
- Mở khu vực Cài đặt
- Nhấp vào tab Hệ thống ở bên trái
- Xác định vị trí Sử dụng tính năng tăng tốc phần cứng khi khả dụng(Use hardware acceleration when available) ở phía bên phải
- Kích hoạt(Activate) hoặc hủy kích hoạt tăng tốc phần cứng.
Hãy để chúng tôi thảo luận điều này một cách chi tiết hơn.
Điều đầu tiên bạn cần làm trước khi làm bất cứ điều gì là kích hoạt Microsoft Edge ( Chromium ).
Về sau, bạn cần khởi chạy trang Cài đặt(Settings) bằng cách nhấp vào nút có ba dấu chấm(three dots) , sau đó chọn Cài đặt(Settings) . Ngoài ra, bạn có thể nhấn ALT + F rồi chọn Cài đặt(Settings) khi hoàn tất. Ngay(Right) lập tức, trang Cài đặt(Settings) sẽ mở ra, hiển thị nhiều tùy chọn để bạn lựa chọn.
Khi bạn đã ở trong khu vực Cài đặt(Settings) , vui lòng cuộn xuống và nhấp vào Hệ thống(System) nằm ở menu bên trái.
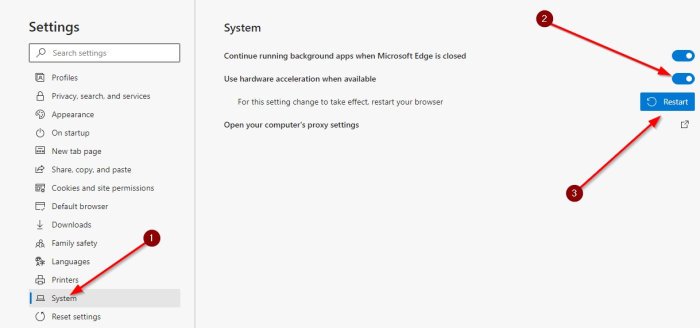
Từ đó, chuyển đến phần bên phải và kích hoạt hoặc hủy kích hoạt Sử dụng tăng tốc phần cứng khi có sẵn(Use hardware acceleration when available) .
- Khi nút bật tắt(toggle button) có màu xanh lam thì có nghĩa là tính năng đang bật.
- Khi nó có màu trắng, nghĩa là tính năng đó đã bị tắt.
Cuối cùng, nhấp vào nút Khởi động lại(Restart) để tự động đóng và mở lại Microsoft Edge . Ngoài ra, bạn có thể đóng và khởi động lại theo cách thủ công bất kỳ lúc nào.
Đọc tiếp(Read next) :
- Cách tắt Tăng tốc phần cứng trong Firefox và Chrome(How to disable Hardware Acceleration in Firefox and Chrome)
- Cách bật GPU hiệu suất cao cho trình duyệt Microsoft Edge(How to enable high-performance GPU for Microsoft Edge browser) .
Related posts
Kích hoạt hoặc vô hiệu hóa Hardware Media Key Handling bằng Microsoft Edge
Cách xóa nút menu Extensions khỏi Microsoft Edge toolbar
Cách đặt hoặc thay đổi Microsoft Edge homepage trên Windows 10
Thêm Home button lên Microsoft Edge browser
Làm thế nào để giới hạn Media Autoplay trong Microsoft Edge browser
Microsoft Edge browser Hangs, đóng băng, tai nạn hoặc không hoạt động
Cách chia sẻ web page URL bằng Microsoft Edge browser
Cách hiển thị Favorites Bar bằng Microsoft Edge trên Windows 10
Làm thế nào để kích hoạt các Collections feature trong Microsoft Edge browser
Làm thế nào để ngăn chặn những thay đổi để Favorites trên Microsoft Edge trong Windows 10
Microsoft Edge giữ Auto-resetting trên Restart trong Windows 10
Microsoft Edge cho các sự cố Mac, không hoạt động hoặc đưa ra vấn đề
Cách ghim các trang web đến Taskbar với Microsoft Edge
Cách chặn một trang web trong Microsoft Edge trên Windows 10
Cách chơi Surf Game mới trong Microsoft Edge
Cách hiển thị hoặc ẩn Collections button bằng Microsoft Edge browser
Assign Backspace key để quay lại một trang bằng Microsoft Edge
Cách cài đặt tiện ích mở rộng trong Microsoft Edge browser
Microsoft Edge tự động đóng ngay sau khi mở trên Windows
Làm thế nào để Cài đặt lại hoặc Thiết lập lại Microsoft Edge browser trên Windows 10
