Thay đổi mật khẩu Tài khoản cục bộ bằng Command Prompt hoặc PowerShell
Nếu bạn cần đặt lại mật khẩu(reset the password) trên thiết bị Windows 10 của mình, bạn sẽ ở một trong hai trạng thái; đã đăng nhập(logged-in) hoặc bị khóa(locked out) . Trong bài viết trước, chúng ta đã tìm hiểu cách đặt lại mật khẩu tài khoản cục bộ bằng phương tiện cài đặt(reset local account password using installation media) , nếu bạn bị khóa. Trong bài đăng này, bây giờ chúng ta sẽ xem xét cách bạn có thể đặt lại mật khẩu tài khoản cục bộ của mình khi đăng nhập vào Windows 10 bằng tài khoản người dùng quản trị, sử dụng Command Prompt hoặc PowerShell .
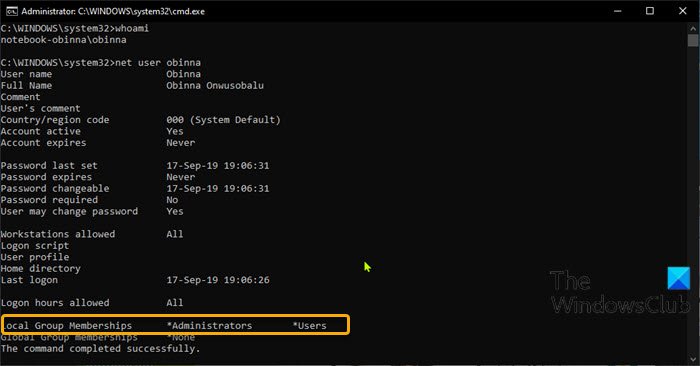
Để đặt lại mật khẩu khi đăng nhập vào Windows 10 , bạn phải có quyền quản trị và bắt buộc phải là người dùng trong nhóm Quản trị(Administrators) viên.
Để xác nhận tài khoản bạn đã đăng nhập là thành viên của nhóm Quản trị(Administrators) viên, hãy làm như sau:
- Nhấn phím Windows key + R để gọi hộp thoại Chạy.
- Trong hộp thoại Chạy, nhập cmd rồi nhấn CTRL + SHIFT + ENTER để mở Dấu nhắc Lệnh ở chế độ quản trị(open Command Prompt in admin mode) .
- Trong cửa sổ nhắc lệnh, nhập
whoamivà nhấn Enter để đưa người dùng đã đăng nhập. - Bây giờ, gõ
net usertiếp theo là tài khoản người dùng đã đăng nhập của bạn.
net user obinna
Từ đầu ra, bạn có thể thấy trên hình ảnh dẫn đầu ở trên, rằng tài khoản cục bộ obinna là một phần của nhóm Quản trị(Administrators) viên. Bây giờ bạn có thể tiến hành đặt lại mật khẩu cho tài khoản đã đăng nhập.
Thay đổi mật khẩu tài khoản cục bộ(Change Local Account) qua Command Prompt
Để đặt lại mật khẩu tài khoản cục bộ qua Command Prompt trong Windows 10 , hãy làm như sau:
- Mở lời nhắc CMD ở chế độ nâng cao.
- Trong cửa sổ, nhập lệnh bên dưới và nhấn Enter . Thay thế
<PASSWORD>trình giữ chỗ bằng mật khẩu thực tế bạn muốn.
net user obinna <PASSWORD>
Sau khi lệnh thực thi, bây giờ bạn có thể đăng nhập vào thiết bị Windows 10 của mình bằng tài khoản cục bộ với mật khẩu mới!
Đặt lại mật khẩu Tài khoản cục bộ(Reset Local Account) qua PowerShell
Để đặt lại mật khẩu tài khoản cục bộ qua PowerShell trên Windows 10 , hãy làm như sau:
- Nhấn phím Windows key + X để mở Menu Người dùng Nguồn.
- Nhấn vào A trên bàn phím để khởi chạy PowerShell ở chế độ quản trị(launch PowerShell in admin mode) .
- Trong bảng điều khiển PowerShell , nhập lệnh bên dưới và nhấn Enter . Thay thế
<PASSWORD>trình giữ chỗ bằng mật khẩu thực tế bạn muốn.
Set-LocaUser -Name obinna -Password (ConvertTo-SecureString "<PASSWORD>" -AsPlainText -Force)
Sau khi lệnh thực thi, bây giờ bạn có thể đăng nhập vào thiết bị Windows 10 của mình bằng tài khoản cục bộ với mật khẩu mới!
Đó là nó!
Related posts
Check Windows 10 OS architecture Sử dụng PowerShell or Command Prompt
Create System Restore Point Sử dụng Command Prompt or PowerShell
Cách chạy ALWAYS chạy Command Prompt and PowerShell là Administrator
Làm thế nào để Thiết lập lại PowerShell and Command Prompt cài đặt mặc định
Kích hoạt tính năng Remote Desktop sử dụng Command Prompt or PowerShell
Làm cách nào để tải Hệ thống con Windows dành cho Linux?
Danh sách CMD or Command Prompt keyboard shortcuts trong Windows 11/10
Đặt lại PowerShell và CMD về cài đặt mặc định của chúng
Unhide or Hide Hard Drive Partition của bạn bằng Command Prompt
Cách mở Command Prompt trong một thư mục trong Windows 10
3 cách thay đổi địa chỉ IP trong Windows 10
PowerShell vs Command Prompt: Ưu và nhược điểm
Cách chạy Command Prompt dưới dạng Administrator trong Windows 11/10
Cách in danh sách các tiến trình đang chạy trong Windows
Cách xuất cây thư mục của một thư mục trong Windows
Cách chạy Java program từ Command Prompt
Cách gỡ cài đặt chương trình bằng Command Prompt trong Windows 10
Làm thế nào để chơi video với VLC sử dụng Command Prompt
Tìm hiểu khi Windows đã được cài đặt. install date gốc của nó là bao nhiêu?
Cách xóa hoặc định dạng C drive bằng Command Prompt
