Ngừng nâng cấp Windows 10 lên phiên bản tiếp theo hoặc cài đặt Cập nhật tính năng
Bạn có thể Bật cài đặt Chính sách Nhóm Chọn phiên bản cập nhật tính năng mục tiêu(Select the target Feature Update version) hoặc sử dụng khóa Sổ đăng ký (Registry)TargetReleaseVersionInfo để ngăn Windows 10 cài đặt bản cập nhật tính năng tiếp theo. Bạn sẽ cần quyền quản trị viên và quyền truy cập vào Chính sách nhóm(Group Policy) hoặc Sổ đăng ký(Registry) sẽ áp dụng các cài đặt này.
Nhóm Windows đã loại bỏ tùy chọn mà người ta có thể trì hoãn nâng cấp(removed the option where one could defer to upgrade) lên bản cập nhật tính năng tiếp theo trong gần một năm. Vấn đề là nhiều người tiêu dùng muốn hoãn cài đặt bản nâng cấp tính năng vì nhiều lý do hợp lệ. Mặc dù Microsoft đã loại bỏ tính năng đó nhưng họ đã bổ sung thêm chức năng mới. Windows 10 phiên bản 2004 cho phép bạn duy trì trên một phiên bản cụ thể cho đến khi phiên bản đó kết thúc thời hạn sử dụng. Trong bài đăng này, chúng tôi sẽ hướng dẫn cách bạn có thể ngăn Windows 10 nâng cấp lên phiên bản tiếp theo.
Ngăn Windows 10(Stop Windows 10) nâng cấp lên phiên bản tiếp theo
Có hai cách để đạt được điều này. Chính sách Nhóm(Group Policy) có sẵn trong Windows 10 Pro và Enterprise , nhưng không có cho phiên bản Windows 10 Home . Nhưng bạn có thể sử dụng phương pháp Đăng ký(Registry) để đạt được điều tương tự trong Windows 10 Home . Phương pháp này cũng cung cấp cho bạn quyền truy cập vào phiên bản Windows chính xác và không buộc phải nâng cấp lên phiên bản Windows 10 mới nhất .
Chọn phiên bản Cập nhật tính năng(Feature Update) mục tiêu trong Chính sách nhóm(Group Policy)
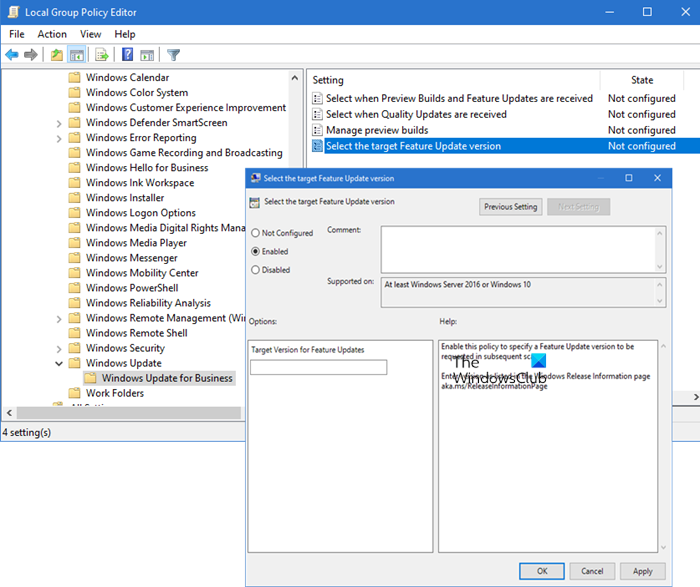
Nhập(Type) gpedit.msc trong lời nhắc Chạy ( (Run)Win + R ) và nhấn phím Enter
Điều hướng đến đường dẫn sau
Computer Configuration > Administrative Templates > Windows Components > Windows Update > Windows Update for Business
Nhấp đúp vào Chính sách - Chọn phiên bản Cập nhật Tính năng mục tiêu(Select the target Feature Update version) và đặt trạng thái thành Đã bật.(Enabled.)
Bật chính sách này để chỉ định phiên bản Cập nhật(Update) tính năng sẽ được yêu cầu trong các lần quét tiếp theo.
Trong hộp văn bản mà bạn cần nhập phiên bản, hãy nhập giá trị chính xác như bạn thấy trong trang đã phát hành (see in the released page )
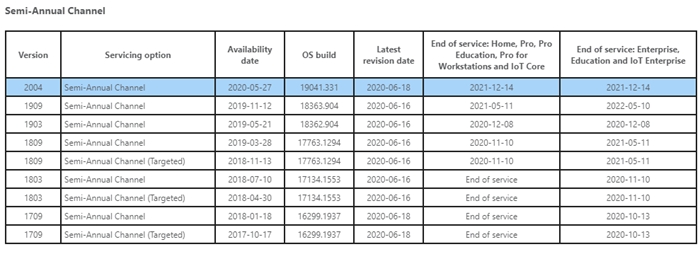
Nếu bạn chọn v1909, thì bản cập nhật Windows sẽ tải xuống 1909 và giữ nó trên phiên bản này cho đến khi hết hạn. Thông thường, khi bạn cài đặt phiên bản cũ hơn, bạn sẽ nhận được lời nhắc về phiên bản mới hơn và khả năng tương thích. Chính sách này đảm bảo bạn ở cùng một phiên bản cho đến khi bạn xóa hoặc tắt cài đặt.
Đặt(Set) giá trị của khóa đăng ký TargetReleaseVersionInfo(TargetReleaseVersionInfo Registry)
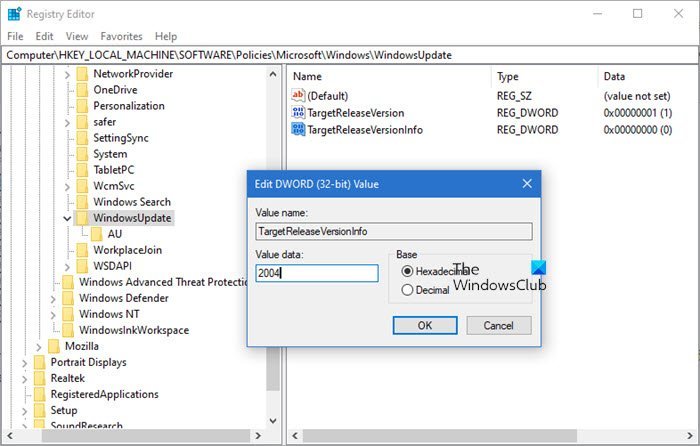
Mở Registry Editor bằng cách nhập Regedit trong dấu nhắc Chạy ( (Run)Win + R ), rồi nhấn phím Enter
Hướng đến:
HKLM\SOFTWARE\Policies\Microsoft\Windows\WindowsUpdate
Định vị hai tệp (Locate two) DWORD và đặt giá trị như bên dưới. Nếu chúng không tồn tại, hãy tạo chúng như sau:
- TargetReleaseVersion = 1
- TargetReleaseVersionInfo = 2004
Giá trị phải là số chính xác như trong danh sách kênh nửa năm trong liên kết ở trên. Thay thế 2004 bằng phiên bản thích hợp mà bạn muốn.
Tiếp theo, bạn sẽ phải khởi động lại máy tính. Sau khi khởi động lại hoàn tất, hãy đăng nhập và truy cập Windows Update , đồng thời kiểm tra phiên bản cập nhật có sẵn để tải xuống. Sau khi cài đặt, nó sẽ vẫn còn trên phiên bản này.
Mặc dù Microsoft đã loại bỏ cài đặt trì hoãn, nhưng đổi lại, bạn sẽ có được một tùy chọn tuyệt vời mà bạn cũng có thể gọi là Trình chọn cập nhật tính năng(Feature Update Chooser) .
Tôi hy vọng bài đăng sẽ giúp bạn ngăn Windows 10 nâng cấp lên phiên bản tiếp theo.
Related posts
Win Update Stop: Vô hiệu hóa Windows Updates trên Windows 10
Các tính năng New trong Windows 10 version 20H2 October 2020 Update
Làm thế nào để quản lý hoặc Stop Windows 10 Update sử dụng WAU Manager
Tiềm năng Windows Update Database error được phát hiện trong Windows 10
Microsoft Update Health Tools mà tôi thấy trong Windows 10 là gì?
Windows Update error 0x800F081F trong Windows 10
Windows Update Error 0X800B0101, Installer gặp lỗi
New tính năng cho các chuyên gia CNTT trong Windows 10 v 20H2 October 2020 Update
Thực hành tốt nhất để cải thiện Windows Update installation lần
Fix Windows Update error 0x80070422 trên Windows 10
Windows Update Lỗi 0x800705B4, 0x8024402F, 0x80070422 [Fixed}
Fix Windows Update error 0x80070541 trên Windows 10
Fortemedia Extension Update trong Windows 10 là gì?
Enablement trọn gói là gì trong Windows 10
Làm thế nào để sửa chữa Windows Update Error Code 0x80070012
Fix Windows Update Error 0x800f0989 trên Windows 11/10
Windows Update không tải xuống hoặc cài đặt, Error 0x80070543
WuMgr là Update Manager mã nguồn mở miễn phí cho Windows 10
Các tính năng được gỡ bỏ trong Windows 10 V20H2 October 2020 Update
Windows Update Không thể cài đặt với Error Code 0x8024004a
