Cách thay đổi cài đặt Chặn Tệp trong các chương trình Microsoft Office
Khi bạn cố gắng mở tệp Office bị chặn bởi cài đặt chính sách sổ đăng ký, bạn có thể nhận được thông báo lỗi sau Bạn đang cố gắng lưu tệp bị chặn bởi cài đặt chính sách đăng ký của bạn(You are attempting to save a file that is blocked by your Registry policy setting) . Thông báo lỗi cũng có thể được viết như sau:
- Bạn đang cố gắng mở một tệp đã được tạo trong phiên bản Microsoft Office cũ hơn . Loại tệp này bị chặn mở trong phiên bản này bởi cài đặt chính sách đăng ký của bạn
- Bạn đang cố gắng mở một loại tệp File_Type(File_Type) đã bị chặn bởi cài đặt Chặn tệp(File Block) của bạn trong Trung tâm tin cậy(Trust Center) .
- Bạn đang cố gắng lưu một loại tệp bị chặn bởi cài đặt Chặn tệp(File Block) của bạn trong Trung tâm tin cậy(Trust Center)
Cách thay đổi cài đặt Chặn Tệp(File Block) trong các chương trình Microsoft Office
Vấn đề chủ yếu được nhận thấy khi người dùng cố gắng mở tệp Office(Office) được nhúng hoặc liên kết trong ứng dụng Office . Một thay đổi đơn giản trong cài đặt có thể khắc phục sự cố. Hãy xem làm thế nào!
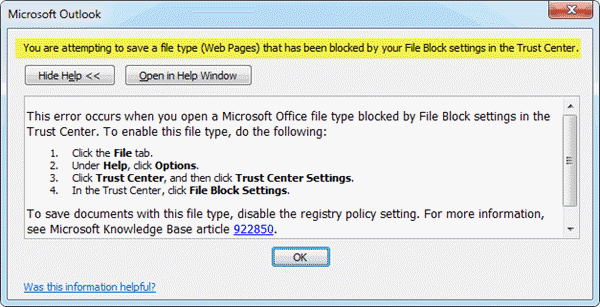
Bạn đang cố gắng lưu một tệp bị chặn bởi cài đặt chính sách Đăng ký của bạn
Để khắc phục sự cố này, hãy thử thay đổi cài đặt Chặn Tệp(File Block) để vô hiệu hóa hạn chế được áp dụng đối với một số loại tệp nhất định như sau:
- Mở ứng dụng Office và chuyển đến cửa sổ Tùy chọn(Options)
- Truy cập Cài đặt Trung tâm Tin cậy
- Xóa hộp Mở(Open) và Lưu cho (Save)Cài đặt Khối tệp(File Block Settings) .
1 ] Mở(] Open Office) ứng dụng Office và đi tới cửa sổ Tùy chọn(Options)
Mở(Open) bất kỳ ứng dụng văn phòng nào như Microsoft Office Word , PowerPoint hoặc Excel và chuyển đến tab ' Tệp '.(File)
Nhấp vào nó và chọn ' Tùy chọn(Options) ' từ thanh bên.
2] Truy cập Cài đặt Trung tâm Tin cậy
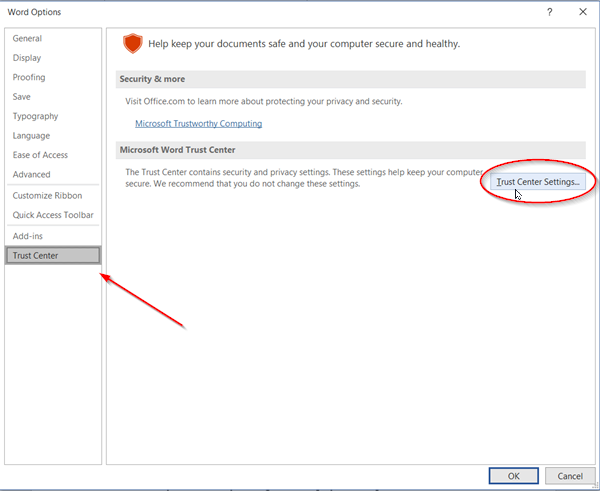
Bây giờ, khi cửa sổ ' Tùy chọn(Options) ' mở ra, hãy chọn ' Trung tâm Tin cậy(Trust Center) ' từ khung bên trái và nhấn nút ' Cài đặt Trung tâm Tin cậy(Trust Center Settings) ' hiển thị trong khung bên phải. Phần này chứa các cài đặt Quyền riêng tư(Privacy) và Bảo mật(Security) giúp giữ an toàn cho máy tính của bạn. Do đó, bạn không nên thay đổi các cài đặt này. Tuy nhiên, nếu bạn không ngại điều chỉnh nó, hãy tiến hành thêm.
3] Xóa hộp Mở(Clear Open) và Lưu cho (Save)Cài đặt Khối tệp(File Block Settings)
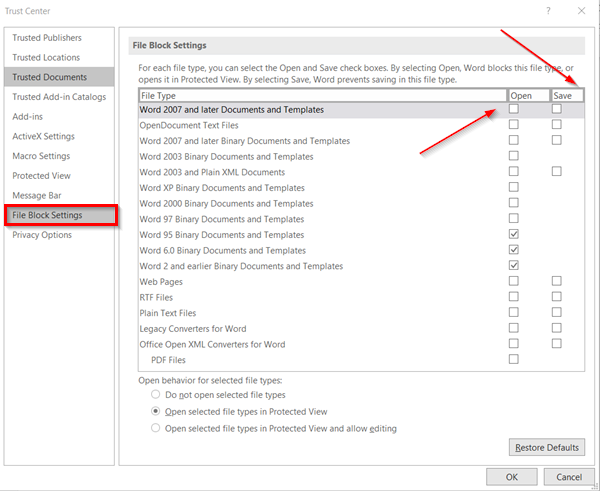
Tại đây, trong cửa sổ Trung tâm Tin cậy , hãy chọn ' (Trust Center)Cài đặt Chặn Tệp(File Block Settings) ', rồi bỏ chọn hộp kiểm ' Mở(Open) ' hoặc ' Lưu(Save) ' cho loại tệp bạn muốn mở hoặc lưu. Xóa các hộp cho phép người dùng cho phép người dùng mở hoặc lưu tệp. Kiểm tra cùng một khối quyền truy cập vào / s tệp.
Khi hoàn tất, hãy nhấn vào nút ' OK ' hiển thị ở góc dưới bên phải của cửa sổ Trung tâm tin cậy(Trust Center) và thử mở hoặc lưu tệp đã bị chặn trước đó.
Vấn đề đáng lẽ đã được giải quyết ngay bây giờ. Vì vậy, bây giờ khi bạn thử và mở tệp Office , bạn sẽ không còn thấy thông báo lỗi ' Bạn đang cố lưu tệp bị chặn bởi cài đặt chính sách đăng ký của bạn(You are attempting to save a file that is blocked by your registry policy setting) ' trong Windows 10.
Related posts
Product installation đã bị hỏng - lỗi Microsoft Office uninstall
Lỗi, không tìm thấy Reference source - Microsoft Office issue
Làm thế nào để mở Any ASPX File (Convert ASPX Để PDF)
XLSX file & How là gì để mở XLSX File?
Cách xóa Password khỏi Excel File
Cách lưu tệp Microsoft Office vào Dropbox trên iPad
Làm thế nào để thay đổi màu sắc chủ đề tài liệu Microsoft Office chương trình
Cách chọn hoặc tô sáng văn bản bằng Windows
một CSV file & How để mở một .csv file là gì?
5 Ways Để chèn Square Root Symbol bằng Word
Tải về miễn phí về ngữ pháp cho Firefox, Chrome, Microsoft Office
Sửa lỗi quyền truy cập tệp Word trong Windows 10
Các Microsoft Office Document Cache gặp phải một vấn đề
Draw Tool Tab trong Ribbon của Microsoft Office bị thiếu? Thêm nó như vậy!
5 Ways để Hủy bỏ Hyperlinks từ Microsoft Word Documents
3 Ways Để xóa Paragraph Symbol (¶) trong Word
Cách khôi phục phông chữ đã xóa trong Microsoft Office
Làm thế nào để sử dụng Measurement Converter trong Microsoft Office
Làm thế nào để Sync Google Calendar với Outlook
3 Ways ĐẾN Password Protect A Excel File
