Hồ sơ người dùng bị xóa do nhầm lẫn và bây giờ không thể đăng nhập vào Windows 11/10
Khi bạn xóa hồ sơ người dùng trong Windows 11/10 bằng cài đặt Tài khoản người dùng(User Account) , thì Windows sẽ xóa tất cả các tệp và dữ liệu. Tuy nhiên, nếu vô tình do bạn đã sử dụng ứng dụng của bên thứ ba hoặc công cụ dòng lệnh không hoàn thành, thì bài viết này sẽ giúp bạn. Thông thường, khi điều này xảy ra, bạn không thể đăng nhập vào Windows 11/10 bằng tài khoản đó và điều duy nhất bạn có thể nghĩ đến là khôi phục mọi dữ liệu người dùng còn lại.
Hồ sơ người dùng(User Profile) bị xóa do nhầm lẫn và bây giờ không thể đăng nhập
Bạn đã xóa nhầm Hồ sơ Người dùng(User Profile) và bây giờ không thể đăng nhập vào Windows - vậy bạn có thể làm gì? Làm thế nào để đăng nhập? Làm thế nào để khôi phục tài khoản người dùng hoặc tệp người dùng?
- Thực hiện khôi phục hệ thống
- Khôi phục thủ công bằng Registry.
Đây là hai phương pháp duy nhất có thể giúp bạn ngoài việc sử dụng phần mềm khôi phục tệp(file recovery software) . Điều đó có thể hiệu quả, nhưng nó có thể cồng kềnh.
1] Thực hiện khôi phục hệ thống
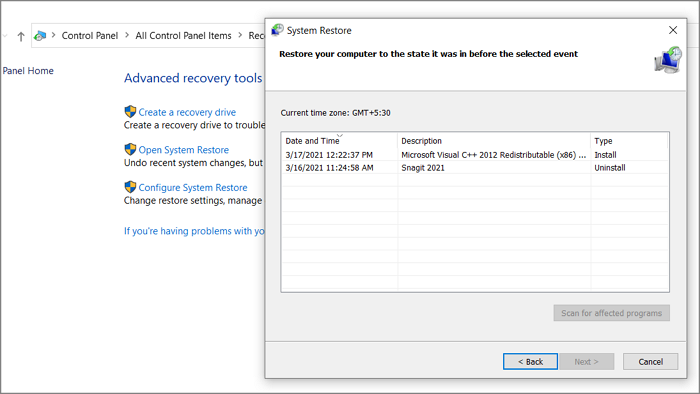
Nếu bạn tạo khôi phục hệ thống thường xuyên(create system restore often) , thì việc khôi phục máy tính về trạng thái hoạt động có thể khôi phục tài khoản người dùng và tất cả các tệp của nó cho ngày đó. Bạn sẽ cần một tài khoản quản trị để thực hiện việc này.
- Nhập Khôi phục Hệ thống(System Restore) trong tìm kiếm trên menu Bắt đầu(Start)
- Nhấp(Click) vào tùy chọn Khôi phục(Recovery) khi nó xuất hiện
- Sau đó nhấp vào Mở Khôi phục Hệ thống(Open System Restore) để nhận danh sách ngày bạn có thể khôi phục
- Chọn một(Select one) trong những ngày tài khoản tồn tại và chọn khôi phục.
Sau khi hoàn tất, khởi động lại máy tính và bạn sẽ thấy tài khoản ở màn hình đăng nhập.
2] Khôi phục thủ công bằng Registry
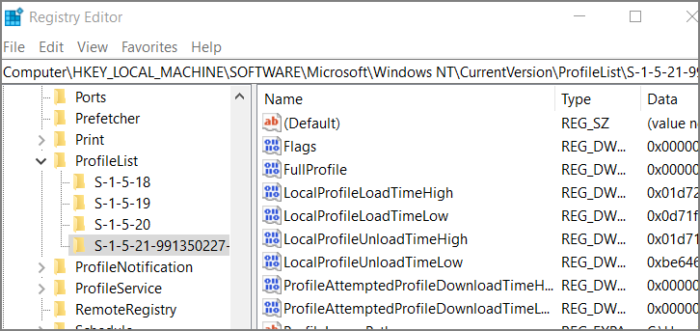
Nếu việc xóa tài khoản là do lỗi hoặc do phần mềm của bên thứ ba, thì khả năng cao là tài khoản của bạn vẫn còn đó và bản sửa lỗi sổ đăng ký có thể hữu ích.
Nhập(Type) regedit vào dấu nhắc Chạy ( (Run)Win +R ), rồi nhấn phím Enter . Nó sẽ mở Registry Editor . Điều hướng(Navigate) đến đường dẫn sau để tìm hồ sơ người dùng
HKEY_LOCAL_MACHINE\SOFTWARE\Microsoft\Windows NT\CurrentVersion\ProfileList
Tất cả hồ sơ người dùng sẽ được liệt kê với các tên tương tự như S-1-5-21-991350227-4168754500-3041839445-1001 .
Xác định(Locate one) vị trí có BAK ở cuối tên, ví dụ: S-1-5-21-991350227-4168754500-3041839445-1001.bak .
Xóa(Delete) khóa không có BAK , sau đó đổi tên khóa BAK(BAK one) thành tên không có BAK nữa.
Cuối cùng, tìm thư mục hồ sơ người dùng trong C: \ Users và ghi lại nó. Đường dẫn tương tự phải được nhập vào ProfileImagePath . Nhấp(Double) đúp để chỉnh sửa và lưu nó.
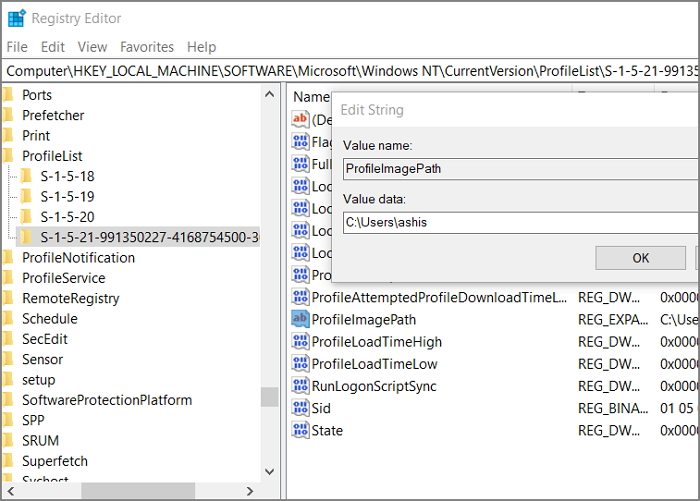
Bạn bị mất tài khoản quản trị?
Nếu bạn bị mất tài khoản quản trị và không có cách nào để đăng nhập vào máy tính, bạn có thể sử dụng phương pháp Khôi phục nâng cao(Advanced Recovery method) để kích hoạt tài khoản quản trị bí mật(enable the secret admin account) và sau đó sử dụng nó để tạo tài khoản mới . Bạn cũng có thể sử dụng tài khoản quản trị viên để đi tới thư mục C: \ users rồi định vị các tệp bên trong nó.
Trong Khôi phục nâng cao(Advanced Recovery) , Select Troubleshoot > Advanced Options > Command Prompt .
Gõ sau
net user administrator [email protected]$$w0rd
net user administrator /active:yes
Nhấn phím Enter
Khởi động lại máy tính và sử dụng [email protected]$$w0rd để đăng nhập vào tài khoản này.
Tôi hy vọng bài đăng dễ theo dõi và bạn có thể khôi phục tài khoản người dùng hoặc ít nhất là các tệp.
Related posts
Cách khắc phục Corrupted User Profile bằng Windows 10
Không thể Type Password tại Login Screen trong Windows 10
Cách vô hiệu hóa Picture Password Sign-In option bằng Windows 10
Không thể đăng nhập vào Windows 10 | Windows login and password problems
Làm thế nào để vô hiệu hóa Blurred Background trên Login Screen trong Windows 11/10
Create Local Administrator Account trên Windows 10 sử dụng CMD
Cách xóa Administrator Account tích hợp trong Windows 10
Cách đăng ký người dùng khác trong Windows 10
Cách di chuyển Windows 10 User Profile sang PC Windows 10 mới
Làm thế nào để loại bỏ các User Folders từ máy tính trong Windows 10 này
Làm thế nào để kích hoạt hoặc Disable xây dựng trong Administrator account trong Windows 10
System & User Environment Variables Trong Windows 10 đã giải thích
Best ISO Mounter software miễn phí cho Windows 10
Đặt Default User Logon Picture cho tất cả người dùng trong Windows 10
Làm thế nào để Sao lưu, Move, hoặc Delete PageFile.sys trên shutdown trong Windows 10
Cách xóa Fingerprint khỏi Windows Hello trong Windows 10
Cách mở System Properties trong Windows 10 Control Panel
Cách tạo Administrator Account cục bộ trong Windows 10
Làm thế nào để loại bỏ PIN trong Windows 10
Cách theo dõi User Activity bằng WorkGroup Mode trên Windows 11/10
