Sửa lỗi Kích hoạt Windows 10 0x004f200 (Không chính hãng)
Có thể có một số lý do để Microsoft thực hiện hành động chống lại bạn và ngừng kích hoạt Windows 10 bằng cách hiển thị mã lỗi - 0x004f200 . Ví dụ: bản sao Windows bạn đang sử dụng không phải là bản chính hãng hoặc bạn chưa chèn khóa Giấy phép Sản phẩm Windows(Windows Product License) cho phiên bản Hệ điều hành Windows 10 của mình . Bất kể trường hợp nào xảy ra, bạn có thể thử và khắc phục lỗi Kích hoạt Windows 0x004f200 (Không chính hãng)(Windows Activation error 0x004f200 (Non-genuine)) .
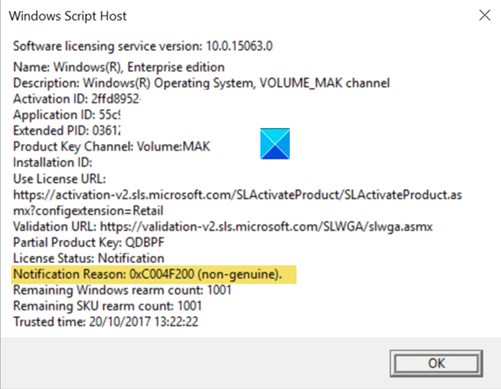
Sửa lỗi(Fix Windows) kích hoạt Windows 0x004f200 ( Không chính hãng(Non-genuine) )
Sự cố có thể được khắc phục bằng các phương pháp sau:
- Chạy Trình gỡ rối kích hoạt Windows(Run Windows Activation Troubleshooter)
- Gỡ cài đặt bản cập nhật được thêm gần đây
- Thay đổi khóa sản phẩm
Kiểm tra mô tả chi tiết hơn bên dưới.
1] Chạy(Run Windows) trình gỡ rối kích hoạt Windows.
Kích hoạt(Activation) là một bước quan trọng cần thực hiện vì nó giúp xác minh rằng bản sao Windows của bạn là chính hãng và chưa được sử dụng trên nhiều thiết bị hơn Điều khoản cấp phép phần mềm của Microsoft(Microsoft Software License) cho phép. Vì vậy, nếu bạn đang gặp sự cố khi kích hoạt Windows , Trình khắc phục sự cố kích hoạt Windows 10 có thể giúp bạn.
Đi tới Bắt đầu, chọn Cài đặt(Settings ) > Cập nhật & Bảo mật(Update & Security) .
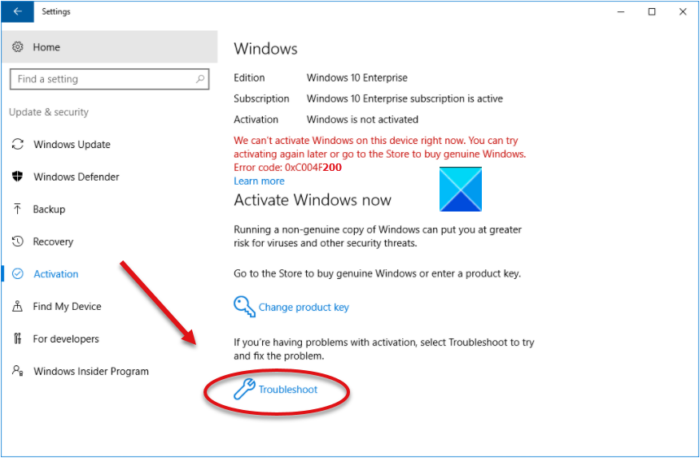
Trong bảng Cập nhật & bảo mật(Update & security) ở bên trái, cuộn xuống Khắc phục sự cố(Troubleshoot) . Hãy(Please) đảm bảo đăng nhập với tư cách quản trị viên để sử dụng tùy chọn này.
Tại đây, nếu bản sao Windows 10 của bạn chưa được kích hoạt, tùy chọn Khắc phục sự cố(Troubleshoot) sẽ hiển thị cho bạn.
Nhấp vào nó để khắc phục sự cố. Khi quá trình kích hoạt Windows của bạn hoàn tất, nút Khắc phục sự cố(Troubleshoot) sẽ biến mất.
2 ] Gỡ cài(] Uninstall) đặt bản cập nhật được thêm gần đây
Nếu gần đây bạn đã quan sát thấy sự thay đổi này sau khi cài đặt bản cập nhật, hãy gỡ cài đặt bản cập nhật đó để kiểm tra xem sự cố vẫn tiếp diễn.
- Đi tới Cài đặt Windows(Windows Settings) và chọn ô Cập nhật và Bảo mật(Update and Security) .
- Tiếp theo, chọn Windows Update .
- Nhấp vào Xem(View Update History) mục nhập Lịch sử Cập nhật.
- Nhấp vào liên kết Gỡ cài đặt bản cập nhật(Uninstall updates) .
Sau đó, từ cửa sổ Control Panel mở ra, hãy chuyển đến bản cập nhật được cài đặt gần đây, nhấp chuột phải vào nó và chọn Gỡ cài đặt bản cập nhật(Uninstall update) . Một số bản cập nhật đã được biết là gây ra lỗi Kích hoạt hoặc Xác thực(Validation) . Xác thực(Validation) là một quá trình trực tuyến cho phép người dùng xác minh rằng bản sao Windows chạy trên máy tính của họ được kích hoạt đúng cách và là bản chính hãng.
Khi bạn đã gỡ cài đặt bản cập nhật có vấn đề gần đây, bạn có thể cần phải Ẩn bản cập nhật bằng PowerShell(Hide the Update using PowerShell) trong một thời gian.
3] Thay đổi khóa sản phẩm
Nếu tất cả các phương pháp trên không hoạt động, hãy đi tới Cài đặt(Settings) > Cập nhật & Bảo mật(Update & Security) > Kích hoạt(Activation) .
Ở bên phải, nhấp vào Thay đổi khóa sản phẩm(Change product key) .
Sau đó, nhập lại các chữ số mã khóa sản phẩm chính xác và xem việc kích hoạt có thành công hay không.
Nó sẽ hoạt động!
Liên quan(Related) : Khắc phục Bản sao Windows này không phải là thông báo lỗi chính hãng.
Các đề xuất khác tại đây để sửa lỗi Kích hoạt Windows .
Related posts
Fix Windows Update or Activation code 0xc004f075 lỗi
Fix Windows 10 Activation Error Code 0x8007007B
Fix Windows Script Host Error 0xc004f025 trong quá trình kích hoạt
Fix Windows Server Activation Error 0xc004f069
Fix Windows Activation Error Code 0xC004E028
Chúng tôi không thể kích hoạt Windows trên thiết bị này vì chúng tôi không thể kết nối đến máy chủ tổ chức
Error 0x803fa067, không thể kích hoạt vì bạn không có license key hợp lệ
Fix Windows Activation Error Code 0xc004f034
Fix Windows Activation Error 0xc004f063 trong Windows 10
product key bạn đã nhập không thể được sử dụng để kích hoạt Windows
0xc004f042 - Chỉ định Key Management Service (KMS) không thể được sử dụng
Fix Microsoft 365 Product error không có giấy phép trên Office apps
Fix Office Activation error 0xc004c060
Hệ thống này đòi hỏi rằng bạn đăng nhập vào một tài khoản hợp lệ, 0xD000000C
0xc004c008, Activation server xác định rằng product key không thể được sử dụng
Fix Windows 10 Activation Error Code 0xC004B100
Error 0x80070005, Access bị từ chối, Action yêu cầu các đặc quyền nâng cao
Error 0x8007000d Khi cài đặt, cập nhật, kích hoạt Windows 10
Error 0xc0ea000a, không thể kích hoạt Windows 10 sau hardware change
Error 0x8004FE33 hoặc 0x80004005, Windows Activation or Validation fails
