Bạn đang đồng bộ hóa một lỗi tài khoản khác trong OneDrive for Mac
Nếu bạn đang cố gắng tải lên hoặc đồng bộ hóa các tệp trên máy tính Mac của mình thông qua lưu trữ đám mây OneDrive và bạn nhận được Lỗi đồng bộ hóa tài khoản khác(You’re syncing a different account) , đây là cách khắc phục mà bạn cần làm theo. Khá dễ dàng để giải quyết vấn đề này vì bạn cần xóa mật khẩu đã lưu của tài khoản cũ khỏi Truy cập chuỗi khóa(Keychain Access) . Bài viết này chỉ ra các bước chính xác để thực hiện nó.
Nếu bạn sử dụng hai tài khoản OneDrive trên máy tính (OneDrive)Mac của mình , có khả năng nhận được thông báo lỗi này khi OneDrive không thể phân biệt chính xác cả hai tài khoản. Nó có thể xảy ra do hỏng tệp nội bộ. Khi thông báo này xuất hiện, quá trình đồng bộ hóa sẽ tự động dừng và người dùng không thể tải tệp mới lên bộ nhớ OneDrive .
Bạn đang đồng bộ hóa lỗi OneDrive tài khoản khác trên máy Mac(Mac)
Để giải quyết vấn đề này:
- Nhấn Cmd + Space trên máy tính của bạn.
- Tìm kiếm quyền truy cập chuỗi khóa(keychain access) .
- Mở ứng dụng tương ứng trên Mac.
- Tìm kiếm thông tin đăng nhập được lưu trong bộ nhớ cache của OneDrive(OneDrive Cached Credential) hoặc thông tin đăng nhập được lưu trong bộ nhớ cache độc lập của OneDrive(OneDrive Standalone Cached Credential) .
- Nhấp chuột phải vào nó.
- Chọn Xóa(Delete)
- Xác nhận việc loại bỏ mật khẩu này.
- Mở OneDrive để đăng nhập vào tài khoản của bạn.
Chúng ta hãy xem xét các bước này một cách chi tiết.
Đầu tiên, bạn cần mở Truy cập chuỗi khóa(Keychain Access) trên máy tính của mình. Bạn có thể làm theo bất kỳ phương pháp nào để làm điều đó. Tuy nhiên, rất dễ dàng để mở ứng dụng này bằng cách sử dụng tìm kiếm Spotlight . Để làm điều đó, hãy nhấn các nút Cmd+Space cùng nhau và tìm kiếm quyền truy cập chuỗi khóa(keychain access) . Bạn sẽ tìm thấy ứng dụng trong kết quả khi bạn nhập.
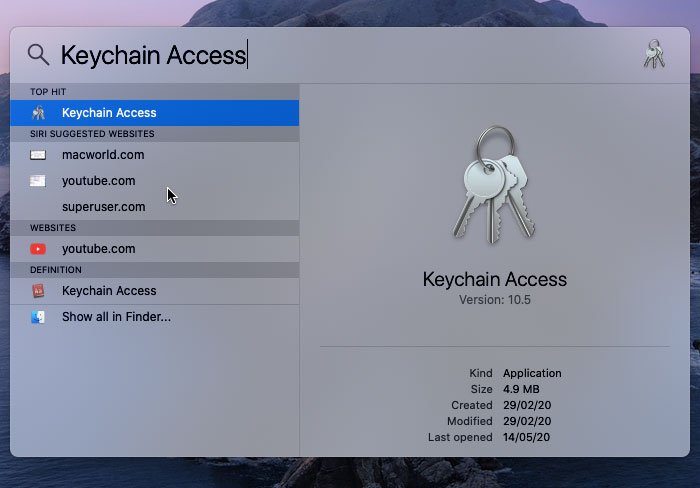
Sau khi mở Truy cập chuỗi khóa(Keychain Access) , bạn cần tìm Thông tin đăng nhập được lưu trong bộ nhớ cache của OneDrive(OneDrive Cached Credential) hoặc Thông tin đăng nhập được lưu trong bộ nhớ cache độc lập của OneDrive(OneDrive Standalone Cached Credential) .
Nếu bạn đã cài đặt OneDrive cùng với Word , Excel , PowerPoint , v.v., bạn sẽ thấy Thông tin đăng nhập vào bộ nhớ cache của OneDrive(OneDrive Cached Credential) .
Tuy nhiên, nếu bạn chỉ cài đặt OneDrive trên máy tính Mac của mình , bạn sẽ thấy Thông tin đăng nhập được lưu trong bộ nhớ cache độc lập của OneDrive(OneDrive Standalone Cached Credential) .
Trong mọi trường hợp, bạn cần nhấp chuột phải vào nó và chọn tùy chọn Xóa(Delete) .

Nó sẽ yêu cầu bạn xác nhận việc loại bỏ. Bạn có thể xác nhận nó trên cửa sổ bật lên.
Sau khi hoàn thành bước cuối cùng thành công, bạn có thể mở ứng dụng OneDrive trên máy tính Mac và thử đăng nhập vào tài khoản của mình. Bây giờ, bạn sẽ không hiển thị bất kỳ thông báo lỗi nào và bạn có thể tải tệp lên như bình thường.
Tôi hy vọng hướng dẫn này sẽ giúp.
Đối với thông tin của bạn, vấn đề tương tự cũng xuất hiện trên máy tính Windows. Nếu vậy, bạn có thể sửa lỗi Bạn đang đồng bộ hóa một tài khoản khác trong OneDrive cho Windows(You’re syncing a different account error in OneDrive for Windows) bằng cách sử dụng hướng dẫn này.(For your information, the same problem also appears on the Windows computer. If so, you can fix You’re syncing a different account error in OneDrive for Windows using this tutorial.)
Bài đọc liên quan: (Related read: )Bạn đã đồng bộ hóa tài khoản này - Lỗi OneDrive cho Mac(You’re already syncing this account – OneDrive for Mac error)
Related posts
Bạn đã đồng bộ hóa tài khoản này - OneDrive cho Mac error
Onedrive dừng đồng bộ - Hiển thị .ds_store lỗi đồng bộ
Please Định dạng USB drive dưới dạng FAT partition: Boot Camp Assistant
FaceTime Camera không hoạt động trong Windows 10 với Boot Camp
Làm thế nào để chuyển các tập tin và dữ liệu từ Windows PC để Mac
Cách in văn bản ẩn bằng Word trên Windows and Mac
Microsoft Word đã gặp sự cố và cần phải đóng trên Mac
Microsoft Để làm ứng dụng cho Mac - So sánh với ứng dụng Reminders
13 Bản ghi âm thanh tốt nhất Software cho Mac
Microsoft Defender ATP cho Mac hiện có sẵn cho doanh nghiệp
Cách nhanh chóng Empty Trash trong MacOS Using Terminal
Cách đặt Outlook làm Email Reader mặc định trên Mac
Thông báo Outlook không hoạt động trên Mac
4 trình duyệt nhẹ tốt nhất cho Windows and Mac
Sự cố Fix Boot Camp Assistant trên Mac
Làm thế nào để tạo ra một Windows 10 Bootable USB trên Mac cho PC
Fix iMessage không được giao trên Mac
Cách xóa Office license khỏi Mac bằng License Removal Tool
Fix Photoshop Scratch Disks là vấn đề đầy đủ trên Windows and Mac
Outlook Không thể nâng cấp cơ sở dữ liệu của bạn trong Mac
