Đã xảy ra lỗi khi kiểm tra các bản cập nhật trong VLC
VLC media player chắc chắn là một trong những loại tốt nhất hiện nay. Nhưng tôi phải nói thêm rằng VLC Media Player không phải là không có vấn đề. Một trong nhiều vấn đề mà chúng tôi đã gặp trong quá khứ liên quan nhiều đến việc không thể cập nhật VLC . Khi bạn cố gắng cập nhật VLC , bạn nhận được thông báo - Đã xảy ra lỗi khi kiểm tra các bản cập nhật(An error occurred while checking for updates) .
Đã xảy ra lỗi khi kiểm tra các bản cập nhật trong VLC
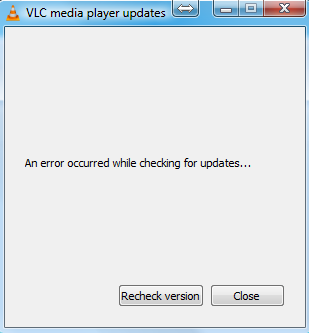
Đây có thể là một vấn đề đối với nhiều người, đặc biệt là những người đang gặp phải sự cố và yêu cầu phiên bản mới nhất để giải quyết chúng. Sau đó, câu hỏi đặt ra là liệu chúng ta có thể khắc phục sự cố cập nhật mà không cần phải đi xa hơn không? Câu trả lời của chúng tôi là có. OK, vậy chúng ta hãy bắt đầu với nó.
Đảm(Make) bảo VLC không bị Tường lửa của bạn chặn
Đôi khi Tường lửa(Firewall) của bạn , Tường lửa của Bộ bảo vệ Windows(Windows Defender Firewall) trong trường hợp này, chỉ chặn VLC một cách kỳ lạ mà bạn không biết. Để khắc phục sự cố này, bạn sẽ phải cho phép chương trình vượt qua Tường lửa(Firewall) , nếu không nó sẽ không thể gửi kết nối mạng.
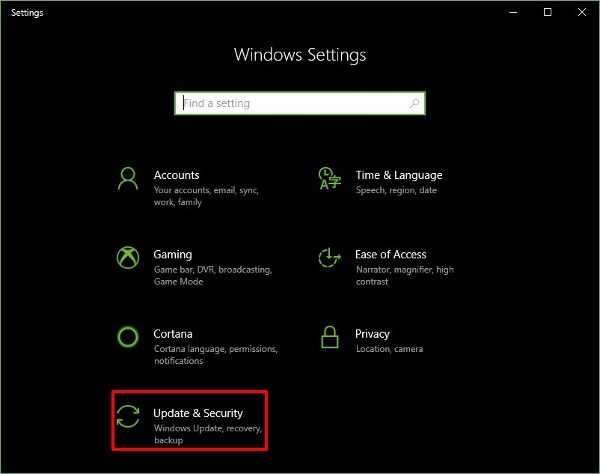
Khởi chạy ứng dụng Cài đặt(Settings) bằng cách nhấn phím Windows Key + I , sau đó nhấp vào Cập nhật & Bảo mật(Update & Security) .

Nhấp vào Bảo mật Windows(Windows Security) , sau đó Mở Trung tâm Bảo mật của Bộ bảo vệ Windows(Open Windows Defender Security Center) . Thao tác này sẽ khởi chạy chương trình chống vi-rút và phần mềm độc hại của Bộ bảo vệ Windows . (Windows Defender)Từ đây, chọn Tường lửa và bảo vệ mạng(Firewall & network protection) .
Cuối cùng, nhấp vào Cho phép ứng dụng thông qua Tường lửa(Allow an app through Firewall)(Allow an app through Firewall) .

Sau khi khởi chạy Tường lửa & bảo vệ mạng(Firewall & network protection) , bây giờ bạn sẽ thấy danh sách các chương trình. Chỉ cần(Just) cuộn qua cho đến khi bạn thấy VLC . Đảm(Make) bảo rằng tất cả các hộp được đánh dấu, bao gồm cả Riêng tư và Công khai(Private and Public) .
Sau khi hoàn tất, hãy khởi động lại máy tính của bạn, sau đó thử nâng cấp lại VLC . Mở VLC(Open VLC) , chọn menu Trợ giúp và nhấp vào “ (Help)Kiểm tra các bản cập nhật(Check for Updates) ”.
Chạy VLC Media Player với tư cách quản trị viên
Một số chương trình được thiết kế cho Windows 10 sẽ không hoạt động đầy đủ trừ khi đáp ứng một số thông số nhất định. Thông thường, chỉ cần khởi động chương trình với tư cách là quản trị viên sẽ đặt mọi thứ thành bình thường, vì vậy đó là những gì chúng ta sẽ làm ở đây.

Nhấp chuột phải vào(Right-click) biểu tượng màn hình VLC Media Player , sau đó chọn Chạy với tư cách quản trị viên(Run as administrator) . Ngoài ra, bạn có thể nhấp chuột phải(right-click) vào biểu tượng một lần nữa, sau đó nhấp vào Thuộc tính(Properties) . Bấm vào tab Tương thích(Compatibility) , sau đó đánh dấu vào hộp cho biết Chạy chương trình này với tư cách quản trị viên(Run this program as an administrator) .
Nhấp vào nút OK , sau đó chạy lại chương trình với hy vọng mọi thứ sẽ hoạt động như dự kiến.
Cập nhật VLC theo cách thủ công
Nếu mọi thứ ở trên không hoạt động, thì hãy truy cập trang web VLC Media Player chính thức và tự tải xuống phiên bản mới nhất. Cài đặt nó, và thì đấy, bạn đã sẵn sàng.
Related posts
Cách cài đặt Drupal bằng WAMP trên Windows
Best Software & Hardware Bitcoin Wallets cho Windows, iOS, Android
Setup Internet Radio Station miễn phí trên Windows PC
Fix Partner không kết nối với lỗi router trong TeamViewer trên Windows 10
NASA của Eyes giúp bạn khám phá Universe như Astronauts
Thẻ 'chip và PIN' hoặc EMV Credit là gì
Cách tạo SSL Certificates tự ký tự ký vào Windows 10
Làm thế nào để bảo vệ bằng mật khẩu và đảm bảo PDf tài liệu với LibreOffice
Các ứng dụng OpenGL không chạy trên màn hình Miracast wireless bằng Windows 10
Cách chuyển đổi Binary sang văn bản bằng văn bản này thành Binary Converter
Whiteboard Fox là online whiteboard miễn phí cho phép real-time sharing
Hộp Disqus comment không tải hoặc hiển thị cho một trang web
Ảo Credit Cards là gì và làm thế nào & nơi nào bạn nhận được chúng?
Làm thế nào để làm cho Invitation Card trong Windows PC
Online Reputation Management Tips, Tools & Services
Automate.io là một thay thế automation tool and IFTTT miễn phí
Best Laptop Backpacks cho Men and Women
Mẹo mua sắm Cyber Monday & Black Friday Sale bạn muốn theo dõi
Cách sử dụng Template để tạo tài liệu với LibreOffice
Nine Nostalgic Tech Sounds Có lẽ bạn chưa nghe thấy trong nhiều năm
