Thay đổi tên, số điện thoại và các thông tin khác của bạn trong tài khoản Google
Tài khoản Google là tài khoản chúng tôi sử dụng khi muốn đăng ký bất kỳ ứng dụng hoặc trang web nào vì nó tiết kiệm thời gian sử dụng tài khoản Google của bạn hơn là nhập thông tin chi tiết theo cách thủ công mỗi khi bạn muốn đăng ký trên một trang web hoặc ứng dụng. Các chi tiết như tên người dùng, email và số điện thoại của bạn sẽ được giữ nguyên thông qua tất cả các dịch vụ của Google như YouTube , Gmail , Drive và các ứng dụng khác mà bạn đăng ký bằng tài khoản Google của mình. Tuy nhiên, bạn có thể muốn thực hiện một số thay đổi đối với tài khoản Google của mình, chẳng hạn như thay đổi tên, số điện thoại hoặc thông tin khác trong tài khoản Google . Do đó, chúng tôi có một hướng dẫn nhỏ mà bạn có thể làm theo đểthay đổi số điện thoại, tên người dùng và thông tin khác trong tài khoản Google của bạn.( change your phone number, username, and other info in your Google account.)

Thay đổi tên, số điện thoại(Phone Number) và các thông tin(Info) khác của bạn trong tài khoản Google(Google Account)
Lý do thay đổi tên tài khoản Google và thông tin khác của bạn(Reasons to Change your Google Account Name and Other info)
Có thể có một số lý do cho việc thay đổi thông tin tài khoản Google của bạn. (Google)Lý do phổ biến đằng sau việc thay đổi số điện thoại trong tài khoản Google của bạn có thể là chuyển sang một số điện thoại mới. Số điện thoại(Phone) đóng một vai trò quan trọng vì bạn có thể nhanh chóng khôi phục tài khoản của mình nếu bạn quên mật khẩu và không có bất kỳ phương pháp khôi phục thay thế nào khác.
Chúng tôi liệt kê 5 phương pháp khác nhau mà bạn có thể làm theo để dễ dàng thay đổi tên, số điện thoại và thông tin khác của mình trong Tài khoản Google:(change your name, phone number, and other info in Google Account:)
Phương pháp 1: Thay đổi Tên tài khoản Google của bạn trên thiết bị Android(Method 1: Change your Google Account Name on Android Device)
1. Đi tới Cài đặt(Settings) thiết bị của bạn bằng cách kéo ngăn Thông báo xuống và nhấn vào biểu tượng bánh răng(gear icon) .
2. Cuộn xuống và nhấn vào Google .
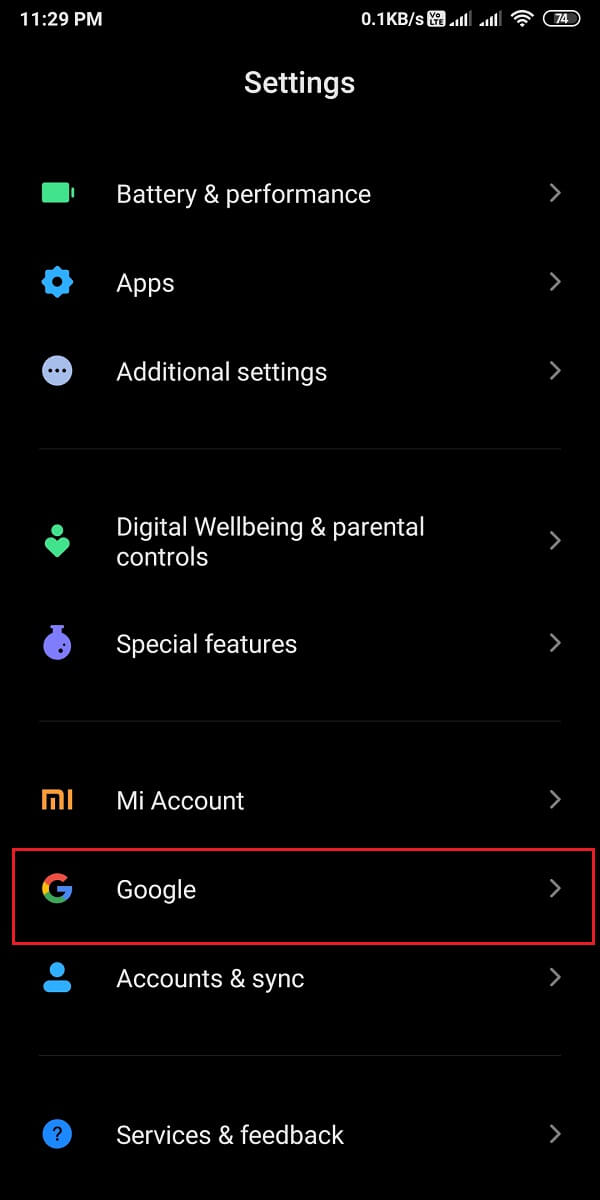
3. Chọn địa chỉ Email(Select the Email address) mà bạn muốn chỉnh sửa bằng cách nhấn vào mũi tên xuống(down arrow) bên cạnh địa chỉ Email(Email address) của bạn .
4. Sau khi chọn email, hãy nhấn vào ' Quản lý Tài khoản Google của bạn(Manage your Google Account) .'

5. Chuyển đến tab ' Thông tin cá nhân(Personal info) ' từ thanh trên cùng, sau đó nhấn vào Tên( Name) của bạn .

6. Cuối cùng, bạn có tùy chọn thay đổi Tên(First name) và Họ của mình( Last name) . Sau khi thay đổi, hãy nhấn vào ' Lưu(Save) ' để xác nhận các thay đổi mới.

Bằng cách này, bạn có thể dễ dàng thay đổi Tên tài khoản Google(Google Account Name) của mình bao nhiêu lần tùy thích.
Phương pháp 2: Thay đổi (Method 2: Change your )số điện thoại của bạn trên (Phone number on )Tài khoản Google(Google Account)
Nếu bạn muốn thay đổi số điện thoại trên Tài khoản Google(Google Account) của mình bằng thiết bị Android , bạn có thể làm theo các bước sau:
1. Truy cập trang Thông tin cá nhân(Personal info) bằng cách làm theo phương pháp trước, sau đó cuộn xuống phần ' Thông tin liên hệ(Contact info) ' và nhấn vào phần ĐIỆN THOẠI(PHONE ) .

2. Bây giờ, hãy nhấn vào số điện thoại mà bạn đã liên kết với Tài khoản Google(Google Account)(tap on the phone number that you have linked with your Google Account) của mình . Để thay đổi số của bạn, hãy nhấn vào biểu tượng Chỉnh sửa(Edit icon) bên cạnh số điện thoại của bạn.

3. Nhập Mật khẩu tài khoản Google(Google Account Password) của bạn để xác minh danh tính của bạn và nhấn vào Tiếp theo(Next) .

4. Nhấn vào ' Cập nhật số(Update number) ' từ cuối màn hình

5. Chọn ' Sử dụng số khác(Use another number) ' và nhấn vào Tiếp theo(Next) .

6. Cuối cùng, nhập số mới của bạn(type your new number) và chạm vào Tiếp theo(Next) để lưu các thay đổi mới.
Cũng (Also Read:) nên đọc: Cách bật Chế độ tối trong Trợ lý Google(How to Enable Dark Mode in Google Assistant)
Phương pháp 3: Thay đổi Tên Tài khoản Google của bạn trên Trình duyệt Máy tính để bàn(Method 3: Change your Google Account Name on Desktop Browser)
1. Mở trình duyệt web của bạn và truy cập (web browser)Tài khoản Gmail(Gmail Account) của bạn .
2. Đăng nhập vào tài khoản của bạn(Log into your account) bằng cách sử dụng địa chỉ email và mật khẩu của bạn. Bỏ qua bước này nếu tài khoản của bạn đã được đăng nhập(Skip this step if your account is logged on) .
3. Nhấp vào biểu tượng Hồ sơ(Profile icon) của bạn từ góc trên cùng bên phải của màn hình, sau đó chọn Quản lý Tài khoản Google của bạn(Manage your Google Account) .

4. Chọn tab Thông tin cá nhân từ bảng điều khiển bên trái, sau đó nhấp vào (Personal info)TÊN(NAME) .

5. Cuối cùng, bạn có thể Chỉnh sửa (Edit)Tên(First name) và Họ của mình(Last name) . Nhấp vào Lưu(Save) để xác nhận các thay đổi.
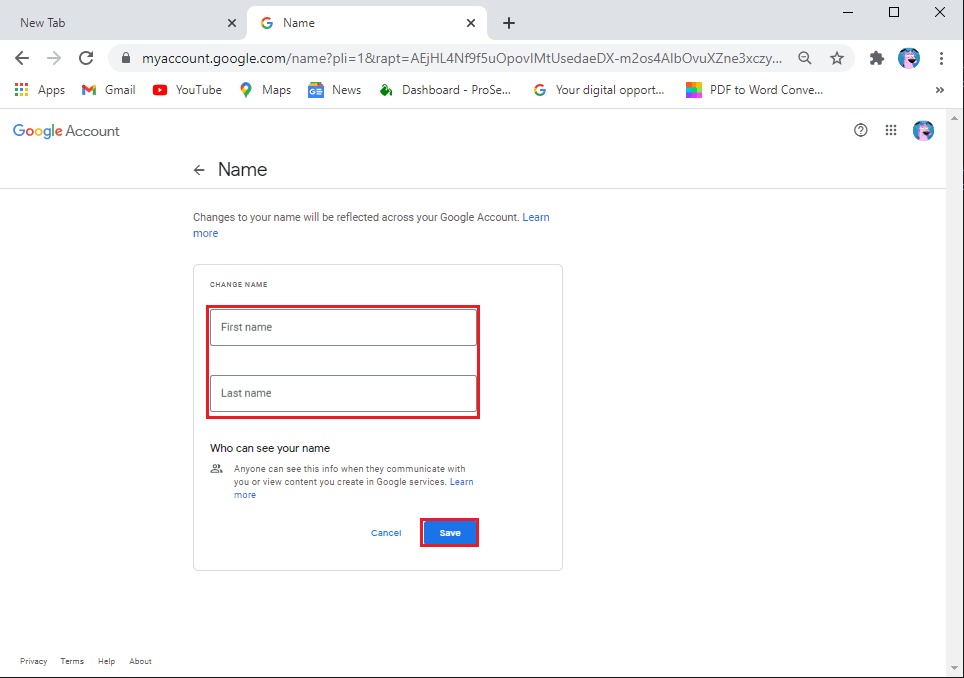
Phương pháp 4: Thay đổi số điện thoại của bạn trên (Method 4: Change your Phone number on) Tài khoản Google bằng ( Google Account using) Trình duyệt trên máy tính để bàn( Desktop Browser)
Nếu bạn muốn thực hiện các thay đổi đối với số điện thoại mà bạn đã liên kết với Tài khoản Google(Google Account) của mình bằng phiên bản web trên máy tính để bàn hoặc máy tính xách tay, thì bạn có thể làm theo các bước sau:
1. Truy cập trang Thông tin cá nhân(Personal info) bằng cách làm theo phương pháp trước đó, sau đó cuộn xuống phần Thông tin liên hệ(Contact info) và nhấp vào PHONE .
Lưu ý: (Note:) Nếu bạn có hai số được liên kết với tài khoản của mình, hãy nhấp vào số bạn muốn chỉnh sửa hoặc thay đổi(If you have two numbers linked with your account, click on the one you wish to edit or change) .

2. Nhấn vào biểu tượng Chỉnh sửa(Edit icon) bên cạnh Số điện thoại của bạn.
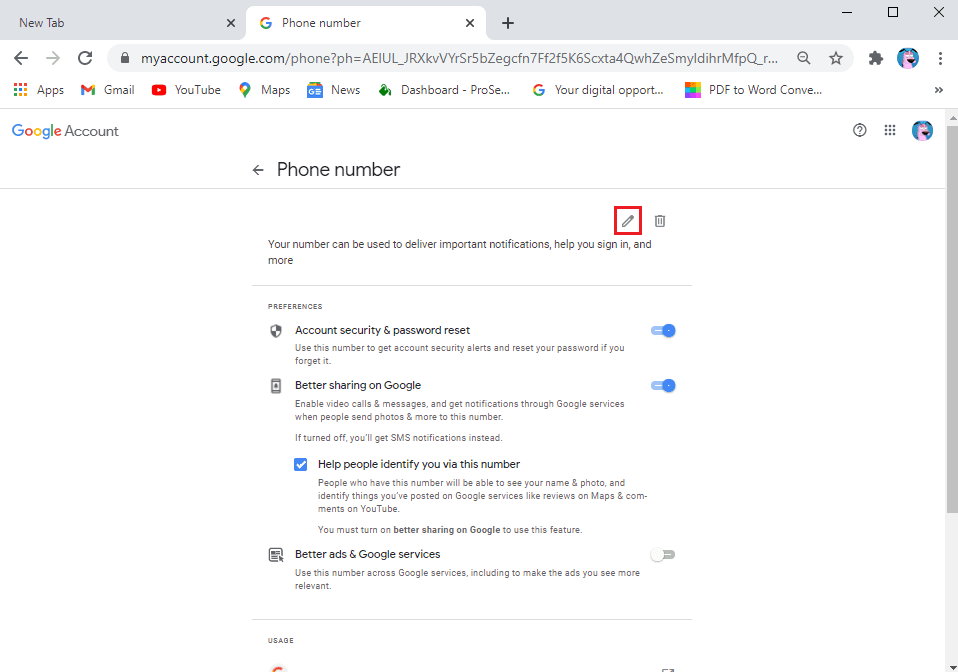
3. Bây giờ, Tài khoản Google(Google Account)( your Google Account will ask you for your password to verify your identity) của bạn sẽ yêu cầu bạn nhập mật khẩu để xác minh danh tính của bạn . Nhập mật khẩu của bạn(Type your password) và nhấp vào Tiếp theo(Next) .

4. Một lần nữa, nhấp vào biểu tượng Chỉnh sửa(Edit icon) bên cạnh số của bạn.

5. Nhấn vào số Cập nhật(Update number) .

6. Chọn ' Sử dụng số khác(Use another number) ' và nhấp vào Tiếp theo(Next) .

7. Cuối cùng, nhập số mới của bạn và nhấp vào Tiếp theo(Next) .
Đó là nó; bạn có thể dễ dàng thay đổi số điện thoại của mình bằng cách làm theo các bước trên. Bạn có tùy chọn xóa và thay đổi số của mình bao nhiêu lần tùy thích.
Cũng nên đọc: (Also Read:) Cách nhận bộ nhớ không giới hạn trên Google Photos(How to Get Unlimited Storage on Google Photos)
Phương pháp 5: Thay đổi thông tin khác trong Tài khoản Google(Method 5: Change Other info in Google Account)
Bạn cũng có tùy chọn thay đổi thông tin khác trong Tài khoản Google(Google Account) của mình , chẳng hạn như ngày sinh, mật khẩu, ảnh hồ sơ, cá nhân hóa quảng cáo, v.v. Để thay đổi thông tin như vậy, bạn có thể nhanh chóng chuyển đến phần ' Quản lý tài khoản Google của tôi(Manage my Google Account) ' bằng cách thực hiện theo các bước trong phương pháp trên.
Câu hỏi thường gặp (FAQ)(Frequently Asked Questions (FAQs))
Làm cách nào để thay đổi số điện thoại đã đăng ký của tôi trên Google?(How do I change my registered phone number on Google?)
Bạn có thể dễ dàng thay đổi số điện thoại đã đăng ký trên Tài khoản Google(Google Account) của mình bằng cách làm theo các bước sau:
- Mở tài khoản Google(Google Account) của bạn .
- Nhấp vào biểu tượng Hồ sơ(Profile icon) của bạn .
- Nhấp vào Quản lý tài khoản Google của tôi(Manage my Google Account) .
- Chuyển đến tab Thông tin cá nhân .(Personal info)
- Cuộn xuống Thông tin liên hệ(Contact info) và nhấp vào Số điện thoại(Phone number) của bạn .
- Cuối cùng, nhấp vào biểu tượng Chỉnh sửa(Edit icon) bên cạnh số của bạn để thay đổi nó.
Làm cách nào để chúng tôi có thể thay đổi tên Tài khoản Google của bạn?(How can we change the name of your Google Account?)
Bạn có thể dễ dàng thay đổi tên Tài khoản Google(Google Account) của mình bao nhiêu lần tùy thích bằng cách làm theo các bước sau:
- Mở tài khoản Google(Google Account) của bạn .
- Nhấn vào biểu tượng Hồ sơ(Profile icon) của bạn .
- Nhấn vào Quản lý tài khoản Google của tôi(Manage my Google Account) .
- Chuyển đến tab Thông tin cá nhân .(Personal info)
- Nhấn vào Tên(Name) của bạn .
Cuối cùng, bạn có thể thay đổi họ và tên của mình(change your first and last name) . Nhấn vào Lưu(Save) để xác nhận các thay đổi.
Khuyến khích:(Recommended:)
- Cách thực hiện cuộc gọi điện video trên Telegram(How To Make Video Calls On Telegram)
- Khắc phục sự cố Trợ lý Google không hoạt động trên Android(Fix Google Assistant Not Working on Android)
- Cách lưu tin nhắn Snapchat trong 24 giờ(How to Save Snapchat Messages for 24 hours)
- Cách chặn quảng cáo gây phiền nhiễu trên YouTube chỉ với một cú nhấp chuột(How to Block Annoying YouTube Ads with Single click )
Vì vậy, chúng tôi hy vọng hướng dẫn này hữu ích và bạn có thể dễ dàng thay đổi tên, số điện thoại và các thông tin khác trong Tài khoản Google của mình. (change your name, phone, and other info in your Google Account. )Vì bạn đang sử dụng tài khoản Google của mình với mọi dịch vụ của Google và điều quan trọng là tất cả thông tin trên tài khoản Google của bạn phải chính xác.
Related posts
Cách xóa Google Account khỏi Android Device của bạn
Cách bỏ chặn Phone Number trên Android
Cách tìm Phone Number của riêng bạn trên Android
Làm thế nào để sử dụng mà không có một WhatsApp Phone Number
3 Ways Để xóa Phone Number khỏi Instagram
Fix Google Maps không nói về Android
Cách tìm số điện thoại của bạn trên iPhone và Android
Làm thế nào để từ xa Sign Out của Your Google Account trên Android Phone
Cách Clear Cache trên Android Phone (và tại sao nó lại là Important)
Cách tìm ai đó trên Instagram bằng số điện thoại
Cách thả Pin trên Google Maps (Mobile and Desktop)
Cách chặn số điện thoại trên Android
5 Ways Để thiết lập lại Snapchat Password mà không có Phone Number
Cách xóa Virus khỏi Android Phone (Guide)
Cách Bỏ qua Xác minh Tài khoản Google trên Điện thoại Android
Cách sử dụng Waze & Google Maps Offline để lưu Internet Data
Làm cách nào để ghi Slow-motion Videos trên Any Android Phone?
Cách đăng xuất khỏi tài khoản Google trên thiết bị Android
Cách bật hoặc Disable Google Feed trên Android
Làm thế nào để Hide Your Phone Number trên Caller ID trên Android
