Surface Book không phát hiện ra cạc đồ họa NVIDIA
Nhiều chủ sở hữu Microsoft Surface Book đã gặp vấn đề về GPU trong vài tháng qua. Vì một số lý do kỳ lạ, máy tính không còn phát hiện GPU và đó không bao giờ là một dấu hiệu tốt. GPU bên trong Surface Book 2(Surface Book 2) đến từ Nvidia , nhưng kỳ lạ thay, cả Microsoft hoặc Nvidia đều không có bất kỳ biện pháp nào vào thời điểm đó để giải quyết vấn đề, nhưng mọi thứ đã thay đổi.
Surface Book không phát hiện ra cạc đồ họa NVIDIA(NVIDIA Graphics Card)
Nếu bạn gặp phải sự cố này, trước tiên bạn cần Cập nhật hệ thống. (Update the system.)Bạn có thể tải xuống bản cập nhật mới nhất bằng cách đi tới Settings > Update & bảo mật> Windows Update . Cuối cùng, nhấp vào Kiểm tra(Check) bản cập nhật và đợi mọi thứ được tải xuống và cài đặt. Bạn sẽ được yêu cầu khởi động lại máy tính của mình.
Microsoft nói-
“When Surface updates are provided via the Windows Update service, they are delivered in stages to Surface customers. As a result, not every Surface will receive the update at the same time, but the update will be delivered to all devices. If you have not received the update, please manually check Windows Update later.”
Khi bạn đã cập nhật Surface của mình, hãy làm như sau.
1] Thay đổi cài đặt Nguồn
(1] Change Power settings)

Khởi chạy ứng dụng Cài đặt(Settings) bằng cách nhấp vào Windows Key + I , sau đó chọn System > Power & sleep . Từ đây, bạn phải cuộn đến “ Bật nguồn pin, tắt sau khi(On battery power, turn off after) sử dụng ” và “ Khi cắm nguồn, tắt sau(When plugged in, turn off after) ” và chọn Không bao giờ(Never) từ menu thả xuống.
Làm điều này sẽ buộc Surface Book hoạt động ở hiệu suất tốt nhất có thể.
2] Tháo và gắn lại Surface Book
(2] Detach and reattach the Surface Book)
Bước tiếp theo là mở Trình quản lý thiết bị(Device Manager) . Thực hiện thao tác này bằng cách nhấp chuột phải vào nút Bắt đầu(Start button) , sau đó chọn Trình quản lý thiết bị(Device Manager) từ danh sách xuất hiện.
Cuối cùng, rút phích cắm Surface Book của bạn . Đảm(Make) bảo rằng nó đang được sạc đầy bởi vì pin của bạn cạn kiệt trước khi kết thúc không phải là lý tưởng.
Tách(Detach) phần máy tính bảng khỏi bàn phím và đợi tối đa 15 giây cho đến khi hệ thống cập nhật các thiết bị được kết nối. Trong thời gian này, màn hình Trình quản lý thiết bị(Device Manager) sẽ nhấp nháy một vài lần, vì vậy hãy chú ý đến điều đó.
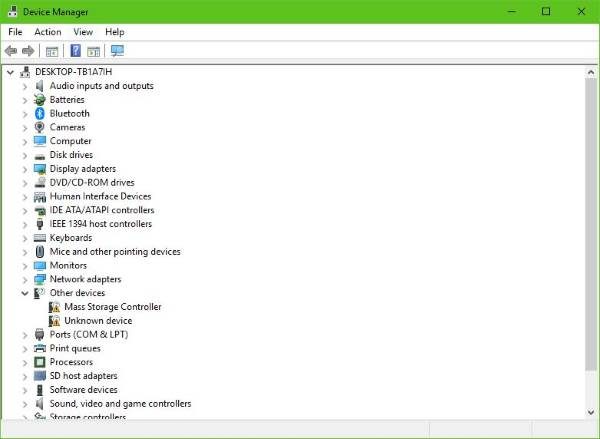
Bây giờ, hãy gắn lại máy tính bảng vào bàn phím và đợi cạc đồ họa Nvidia bật lên trong Trình quản lý thiết bị(Device Manager) vẫn còn trên màn hình. Bước tiếp theo là tắt máy bình thường nhưng đảm bảo rằng tại thời điểm này, card đồ họa Nvidia vẫn hiển thị trong Trình quản lý thiết bị(Device Manager) .
3] Hard Reset
Sau khi Surface Book tắt, bây giờ bạn sẽ cần thực hiện khôi phục cài đặt gốc cho thiết bị Surface . Lưu(Bear) ý rằng khôi phục cài đặt gốc có thể xóa tất cả các tệp khỏi máy tính của bạn, do đó, bạn nên sao lưu tất cả các nội dung quan trọng trước khi tiếp tục.
Khôi phục cài đặt gốc được thực hiện bằng cách nhấn nút tăng âm lượng và nút nguồn trong ít nhất 20 giây. Ghi(Bear) nhớ; trước tiên bạn phải nhấn nút tăng âm lượng xuống trước khi nhấn vào nút nguồn.
Rất có thể, bạn có thể thấy hệ thống UEFI(UEFI system) . Nếu nó xuất hiện, chỉ cần thoát khỏi hệ thống và cho phép nó khởi động lại vào Windows 10 .
Điều này sẽ giúp giải quyết vấn đề phát hiện GPU của Surface Book 2 . Chúng tôi chắc chắn rằng ít nhất một trong những tùy chọn này sẽ khắc phục được sự cố. Nếu không, thì có một vấn đề sâu hơn với GPU không liên quan đến những gì hầu hết mọi người đã trải qua.
Related posts
AMD or NVIDIA Graphics Card không được phát hiện trên Windows 11/10
Không thể đính kèm hoặc cửa sổ mới Surface Book từ Keyboard
Tất cả mọi thứ về Dynamic Fulcrum Hinge trong Surface Book
NVIDIA Graphics driver Tự động gỡ cài đặt sau khi khởi động lại trên Windows
Update NVIDIA Graphic Card Drivers Sử dụng NV Updater cho Windows 11/10
Cách khắc phục các vấn đề & vấn đề Surface Book Dock
Cách tìm ra Card đồ họa trong PC chạy Windows 11 của bạn
Trình điều khiển đồ họa này không thể tìm thấy phần cứng đồ họa tương thích
Fix Surface Book 2 Battery Drain issue Trong Gaming, Sleeping, VR
Cách khắc phục C++ Runtime Error bằng NVIDIA GeForce Experience
NVIDIA Installer không thể tiếp tục trên Windows 11/10
Lỗi trình cài đặt NVIDIA không thành công trên Windows 10 [SOLVED]
Fix NVIDIA GeForce Experience error code 0x0001
Cách sử dụng NVIDIA Shadowplay để ghi và chia sẻ video trò chơi
Nơi để tải xuống trình điều khiển NVIDIA cho Windows 10
NVIDIA Display cài đặt này không có sẵn trong Windows 10
DDR3 vs DDR4 vs DDR5 Graphics Card: Difference là gì?
GPU Shark Làm cho giám sát NVIDIA and AMD GPU Cards của bạn dễ dàng
Cách bật NVIDIA Low Latency Mode trên Windows 10
Cách bật hoặc tắt lớp phủ trong trò chơi Nvidia
