Tạo danh sách Tệp và Thư mục bằng FilelistCreator cho Windows 10
Nếu bạn muốn tạo danh sách các tệp và thư mục trên máy tính Windows của mình , bạn có thể thực hiện dễ dàng bằng cách sử dụng phần mềm miễn phí có tên FilelistCreator này. (FilelistCreator.)Phần mềm này có thể phát hiện hầu hết mọi loại tệp cũng như thư mục và xuất danh sách của chúng ở các định dạng khác nhau theo yêu cầu của bạn.
FilelistCreator dành cho Windows 10
Dưới đây là danh sách các tính năng có trong phần mềm FilelistCreator :
- Hỗ trợ tệp:(File support: ) Nếu bạn đang tạo danh sách tệp, bạn có thể muốn bao gồm nhiều định dạng khác nhau. Vì công cụ này hỗ trợ hầu hết tất cả các loại tệp phổ biến, bạn sẽ không gặp phải bất kỳ vấn đề nào khi thêm thứ gì đó vào danh sách.
- Tìm kiếm bất kỳ tệp nào:(Search for any file: ) Nếu bạn biết bạn có một thư mục nào đó trên máy tính của mình, nhưng bạn không biết vị trí chính xác, bạn có thể sử dụng tùy chọn tìm kiếm.
- Hỗ trợ thư mục:(Folder support: ) Ngoài tài liệu, hình ảnh, v.v., bạn có thể thêm các thư mục trong danh sách.
- Cột tùy chỉnh:(Custom column:) Theo mặc định, nó hiển thị tên tệp, loại hoặc định dạng, kích thước tệp và đường dẫn. Tuy nhiên, nếu bạn muốn thêm nhiều thông tin hoặc xóa nội dung nào đó khỏi danh sách mặc định, bạn có thể làm điều đó.
- Nhiều định dạng để xuất:(Multiple formats for export:) Bạn có thể xuất tệp ở các dạng khác nhau như TXT , HTML , CSV , XLSX , ODS , PNG , JPG , v.v.
Tạo danh sách Tệp(Files) và Thư mục(Folders) trên PC Windows
Một điều tiết kiệm thời gian về phần mềm này là bạn không cần cài đặt nó vì tính di động. Do đó(Therefore) , sau khi tải phần mềm này từ trang web chính thức, bạn cần giải nén nội dung và nhấp đúp vào tệp thực thi để mở nó.
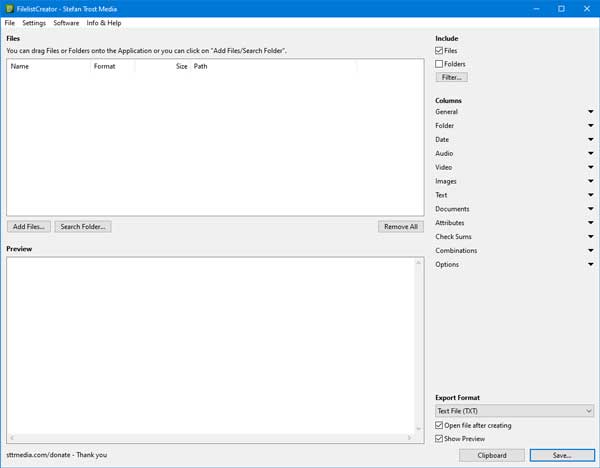
Bây giờ bạn có thể bắt đầu thêm một số tệp vào danh sách. Để làm như vậy, hãy nhấp vào nút Thêm tệp(Add Files ) và chọn những gì bạn muốn thêm. Nếu bạn hài lòng với danh sách và bạn muốn xuất nó vào máy tính của mình, bạn cần chọn một tùy chọn từ danh sách Định dạng Xuất(Export Format ) và nhấp vào nút Lưu(Save ) .

Sau đó, bạn có thể mở tệp hoặc gửi tệp cho người khác.
Nếu bạn muốn thêm nhiều thông tin vào danh sách tệp, đây là một thủ thuật nhỏ. Như đã đề cập trước đó, bạn có thể thêm hoặc xóa các cột khỏi danh sách mặc định và tùy chọn này phụ thuộc vào tệp bạn đã đưa vào danh sách.
Ví dụ: nếu bạn đã chọn một số hình ảnh, bạn có thể hiển thị hoặc ẩn chiều rộng, chiều cao, tỷ lệ khung hình, v.v. Nếu bạn đã chọn một số tệp âm thanh, bạn có thể hiển thị hoặc ẩn tên nghệ sĩ, tên album, thời lượng, tốc độ bit, vân vân.
Tất cả các tùy chọn này hiển thị ở phía bên tay phải của cửa sổ.

Bạn có thể mở rộng từng danh mục và đánh dấu chọn để hiển thị nội dung nào đó.
Nếu bạn muốn tạo danh sách tệp bằng công cụ này, bạn có thể tải xuống từ trang tải xuống chính thức(official download page) .(official download page.)
Bài đọc liên quan(Related read) : Cách in danh sách Tệp trong Thư mục trong Windows 10(How to print list of Files in a Folder in Windows 10) .
Related posts
Cách mở các tệp CUE & BIN bằng Windows 10 bằng PowerISO
FileTypesMan: Xem, edit file phần mở rộng và các loại trong Windows 10
Advanced Renamer là một phần mềm miễn phí để đổi tên tệp trong Windows 10
Các tệp Optimize với FileOptimizer miễn phí cho Windows 10
File Monitoring software miễn phí cho Windows 10
SynWrite Editor: Free Text & Source Code Editor cho Windows 10
Relocate Các chương trình đã cài đặt bằng cách sử dụng Application Mover trên Windows 10
Storurl: Cross-browser Bookmark Manager cho Windows 10
Loại trừ Tệp và Thư mục trong Truy cập Nhanh của Windows 10
Best Free Circuit Simulation software cho Windows 10
Miễn phí PDF Compressor để giảm PDF file kích thước trong Windows 10
Best Barcode Scanner software miễn phí cho Windows 10
Watch TV kỹ thuật số và nghe Radio trên Windows 10 với ProgDVB
Cách tìm tệp và thư mục ẩn trên Windows
Decrypt EFS Encrypted Files and Folders trong Windows 10
Tomboy, Rich đơn giản nhưng giàu tính năng, Notepad alternative cho Windows 10
Q-Diris A Quad Explorer replacement Phần mềm miễn phí cho Windows 10
SoftPerfect Cache Relocator cho Windows 10
Create Ghi chú đơn giản với PeperNote cho Windows 10
Block Các chương trình chạy trong Windows 10 bằng AskAdmin
