Cách thay đổi tên email của bạn trong Gmail, Outlook, Yahoo
Nếu bạn muốn thay đổi tên email của mình trong Gmail, Outlook và Yahoo Mail(change your email name in Gmail, Outlook, and Yahoo Mail) , bài viết này sẽ hữu ích cho bạn. Bạn cũng có thể sửa lỗi chính tả trong tên hiển thị email của mình với sự trợ giúp của hướng dẫn từng bước này. sau đó
Gmail , Outlook và Yahoo Mail là một số nhà cung cấp dịch vụ email phổ biến và được sử dụng(commonly used email service providers) phổ biến nhất . Tất cả chúng đều cho phép người dùng nhập tên cho tài khoản người dùng tương ứng. Giả sử rằng bạn đã mắc lỗi chính tả trong tên của mình khi nhập tên trong quá trình tạo địa chỉ email. Tại thời điểm này, tốt hơn là làm theo hướng dẫn này để thay đổi tên của bạn thay vì tạo một tài khoản email mới.
Bạn có thể thấy hai loại tên trong Gmail . Đầu tiên(First) , tên hiển thị, chỉ hiển thị cho người nhận. Thứ hai(Second) , tên tài khoản ban đầu. Bài viết này có cả hai hướng dẫn và bạn nên làm theo các bước theo yêu cầu của mình. Ngoài ra, không thể thực hiện bất kỳ thay đổi nào trong địa chỉ email sau khi nó được tạo.
Cách thay đổi tên email của bạn trong Gmail
Để thay đổi tên email của bạn trong Gmail , hãy làm theo các bước sau-
- Đăng nhập vào tài khoản Gmail của bạn.
- Nhấp vào biểu tượng bánh răng cài đặt.
- Chọn nút Xem tất cả cài đặt(See all settings) .
- Chuyển sang tab Tài khoản và Nhập .(Accounts and Import)
- Nhấp vào tùy chọn chỉnh sửa thông tin(edit info) trong phần Gửi thư bằng(Send mail as) địa chỉ .
- Nhập tên mong muốn của bạn.
- Nhấp vào nút Lưu thay đổi(Save Changes) .
Để biết thêm về các bước này, hãy tiếp tục đọc.
Đầu tiên, đăng nhập vào tài khoản Gmail của bạn trong trình duyệt và nhấp vào biểu tượng bánh răng cài đặt hiển thị ở góc trên bên phải. Sau khi mở rộng phần này, hãy nhấp vào nút Xem tất cả cài đặt (See all settings ) . Sau đó, chuyển sang tab Tài khoản và Nhập (Account and Import ) và tìm phần Gửi thư bằng (Send mail as ) địa chỉ . Tại đây, bạn sẽ thấy một tùy chọn được gọi là chỉnh sửa thông tin(edit info) . Nhấn vào nó.
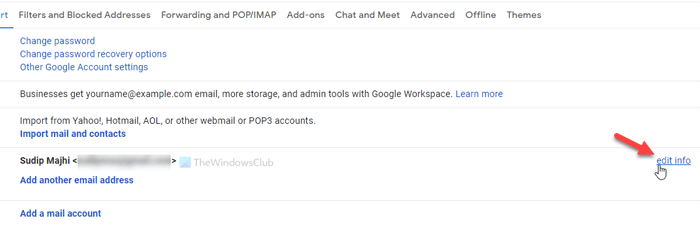
Nó sẽ mở ra một cửa sổ bật lên, nơi bạn có thể nhập tên.
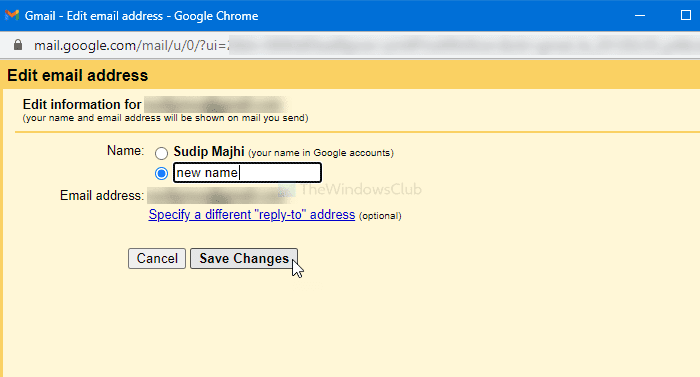
Sau khi hoàn tất, hãy nhấp vào nút Lưu thay đổi (Save Changes ) .
Hướng dẫn này sẽ cho phép bạn thay đổi tên mà bạn muốn gửi cho người nhận thông tin của bạn. Nếu bạn định thay đổi tên ban đầu, bạn sẽ phải làm theo các bước sau.
Đầu tiên, đăng nhập vào tài khoản Google của bạn > nhấp vào ảnh hồ sơ của bạn và chọn nút Quản lý tài khoản Google của bạn (Manage your Google Account ) .
Sau đó, chuyển đến tab Thông tin cá nhân và nhấp vào tên của bạn.(Personal info )
Sau đó, bạn có thể viết ra tên mong muốn của mình và nhấp vào nút Lưu (Save ) để lưu thay đổi.
Cách thay đổi tên email của bạn trong Outlook
Để thay đổi tên email của bạn trong Outlook , hãy làm theo các bước sau-
- Đăng nhập vào tài khoản Outlook của bạn.
- Bấm vào ảnh hồ sơ của bạn.
- Chọn tùy chọn Hồ sơ của tôi(My profile) .
- Nhấp vào nút Chỉnh sửa tên(Edit name) .
- Nhập tên mới của bạn.
- Nhấp vào nút Lưu(Save) .
Chúng ta hãy kiểm tra các bước này một cách chi tiết.
Đầu tiên, hãy mở trang web chính thức và đăng nhập vào tài khoản Outlook của bạn . Ngay cả khi bạn có tài khoản email @ hotmail.com, hãy làm như vậy để bắt đầu. Sau đó, nhấp vào ảnh hồ sơ của bạn hiển thị ở góc trên bên phải và chọn tùy chọn Hồ sơ của tôi (My profile ) .
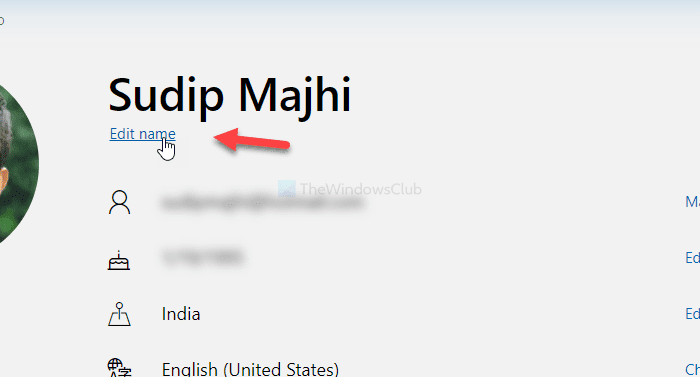
Sau đó, nhấp vào nút Chỉnh sửa tên (Edit name ) và nhập tên mới của bạn.
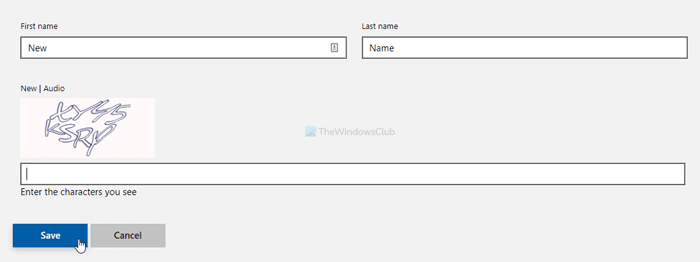
Sau khi hoàn tất, hãy nhập hình ảnh xác thực và nhấp vào nút Lưu (Save ) để làm cho nó có hiệu lực.
Cách thay đổi tên email của bạn trong Yahoo Mail
Để thay đổi tên email của bạn trong Yahoo Mail , hãy làm theo các bước sau-
- Đăng nhập vào tài khoản Yahoo Mail của bạn.
- Nhấp vào biểu tượng bánh răng cài đặt.
- Nhấp vào tùy chọn Cài đặt (More settings ) khác.
- Chuyển đến tab Hộp thư .(Mailboxes )
- Chọn tài khoản email từ danh sách Hộp thư(Mailbox list) .
- Nhập tên mới của bạn vào hộp Tên của bạn (Your name ) .
- Bấm vào nút Lưu (Save ) .
Hãy tiếp tục đọc để biết thêm về các bước này một cách chi tiết.
Lúc đầu, bạn sẽ phải đăng nhập vào tài khoản Yahoo Mail của mình. Sau khi làm điều đó, bạn sẽ thấy biểu tượng bánh răng cài đặt ở góc trên bên phải của màn hình. Nhấp(Click) vào nó và chọn tùy chọn Cài đặt (More settings ) khác.
Nó sẽ mở bảng cài đặt của Yahoo Mail trên màn hình của bạn. Nếu vậy, hãy chuyển sang tab Hộp thư (Mailboxes ) và chọn tài khoản email từ phần danh sách Hộp thư (Mailbox list ) .
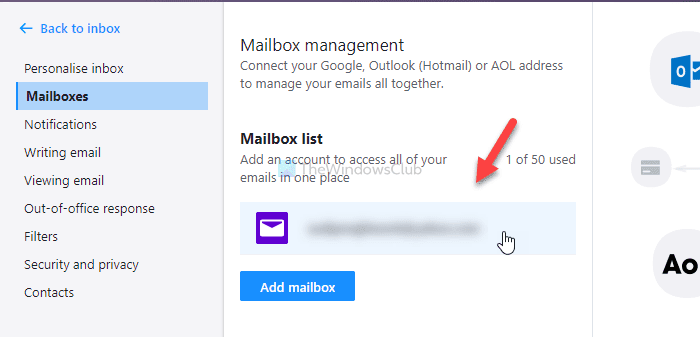
Bây giờ bạn sẽ thấy bảng chỉnh sửa ở phía bên tay phải của mình. Viết ra tên mới trong phần Tên của bạn (Your name ) .
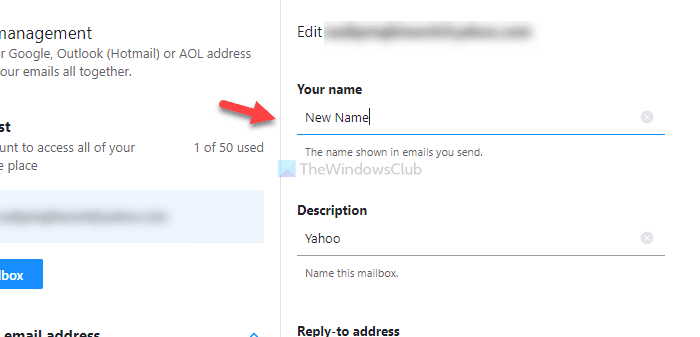
Cuối cùng, nhấp vào nút Lưu (Save ) . Sau khi hoàn tất, nó sẽ bắt đầu hiển thị tên mới của bạn làm tên hiển thị trong khi gửi email từ hộp thư của bạn.
Lưu ý:(Note:) Không nên thay đổi tên của bạn thường xuyên. Tài khoản của bạn có thể bị gắn cờ bởi các bộ lọc thư rác của nhà cung cấp email tương ứng. Ngoài ra, nếu bạn không thể thay đổi tên hiển thị của mình, điều đó có nghĩa là bạn đã thay đổi nó nhiều lần trong một khoảng thời gian ngắn. Nếu vậy, bạn nên đợi một vài ngày và làm theo các bước tương tự để thực hiện thay đổi.
Related posts
Làm thế nào để tiết kiệm Email như PDF trong Gmail and Outlook
Email Insights cho Windows cho phép bạn nhanh chóng tìm kiếm Outlook email & Gmail
Làm thế nào để chặn Email Tracking trong Outlook and Gmail?
Cách thiết lập auto CC & BCC trong Outlook and Gmail
Outlook so với Gmail: Ai là Vua của Email?
Cô Hotmail? Giải thích về dịch vụ email của Microsoft Outlook
Cần xem email của bạn từ tuần trước? Cách tìm kiếm trong Outlook theo ngày
Cách tự động chuyển tiếp email trong Outlook 2019
Cách tạo Phím tắt Microsoft Outlook cho Email và Công việc
Cách thêm Google Workspace (G Suite) Email Account vào Outlook
Email Encryption Add-ins miễn phí cho Outlook
Email bị mắc kẹt trong Outbox của Gmail
Cách Bật Tắt Biên nhận Đã đọc Email trong Outlook
Khôi phục thư đã xóa từ Outlook.com Deleted folder
Cách đặt Outlook làm Email Reader mặc định trên Mac
Cách tạo và thiết lập ID custom domain email trong Outlook
Làm thế nào để tự động Forward Email trong Microsoft Outlook
Cách tạo email mới bằng Outlook app bằng các tính năng của nó
Cách đính kèm một mục Outlook khác (Email, Liên hệ, Tác vụ hoặc Mục Lịch) vào một Email
Cách xóa hoặc đóng tài khoản Outlook.com email vĩnh viễn
